Service Level is defined as the percentage of incoming calls to a Team that is answered by an agent within a set amount of time. "Average Time to Answer" is a key performance indicator used by call centers to help monitor caller wait time and agent performance. Genius Admins and Supervisors can track agents' average time to answer incoming calls via the "Teams report". This helps improve the overall customer experience while giving managers the ability to measure agents' performance and highlight areas that require further attention.
The Service Level is determined on an individual Team basis and is configured with a Service Level (%), which is the percentage of calls answered within the Service Level Target (seconds). For example, a Service Level of 80% with a Service Level Target of 120 seconds can be seen as '80% of calls must be answered with 120 seconds' to meet the Service Level. This configuration is under the Team Settings and an example is below:
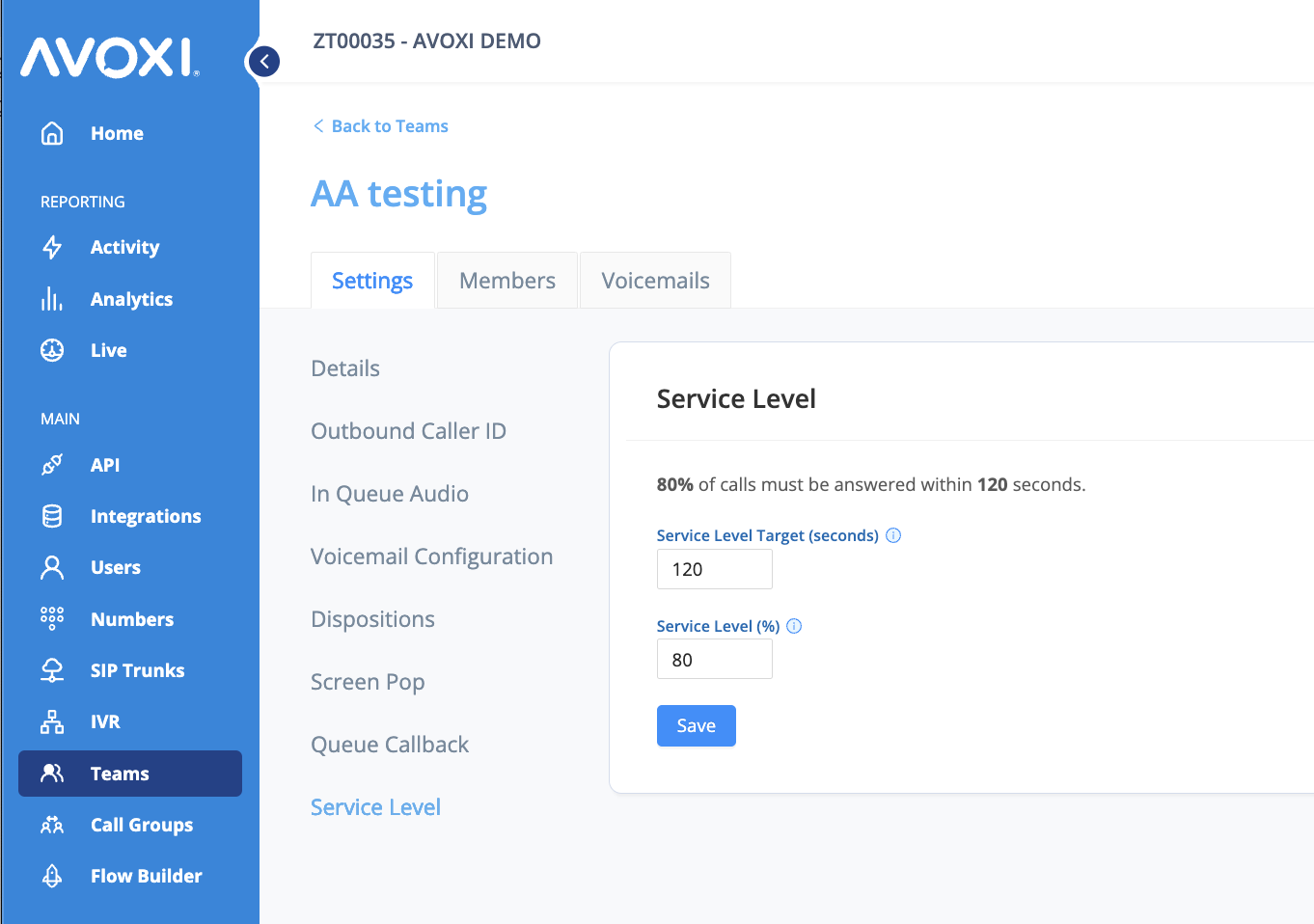
How to measure Service Level
There are multiple ways to measure the actual Service Level over a period of time. To see an average of all Service Level metrics for every Team in an organization, follow the below steps:
- To get started log In to your Genius account.
- Next, select the "Analytics" section located on the left-hand side navigator.
- Then click the "Teams" tab located on the top left of your Analytics homepage.
- A summary of the overall Service Level percentage, as well as Avg Agent Time to Answer, Avg Wait Time, and other Service Level metrics are available. A screenshot of a sample Teams summary is below
Genius Tip: You can update your dashboard at any time using the filter and date picker.
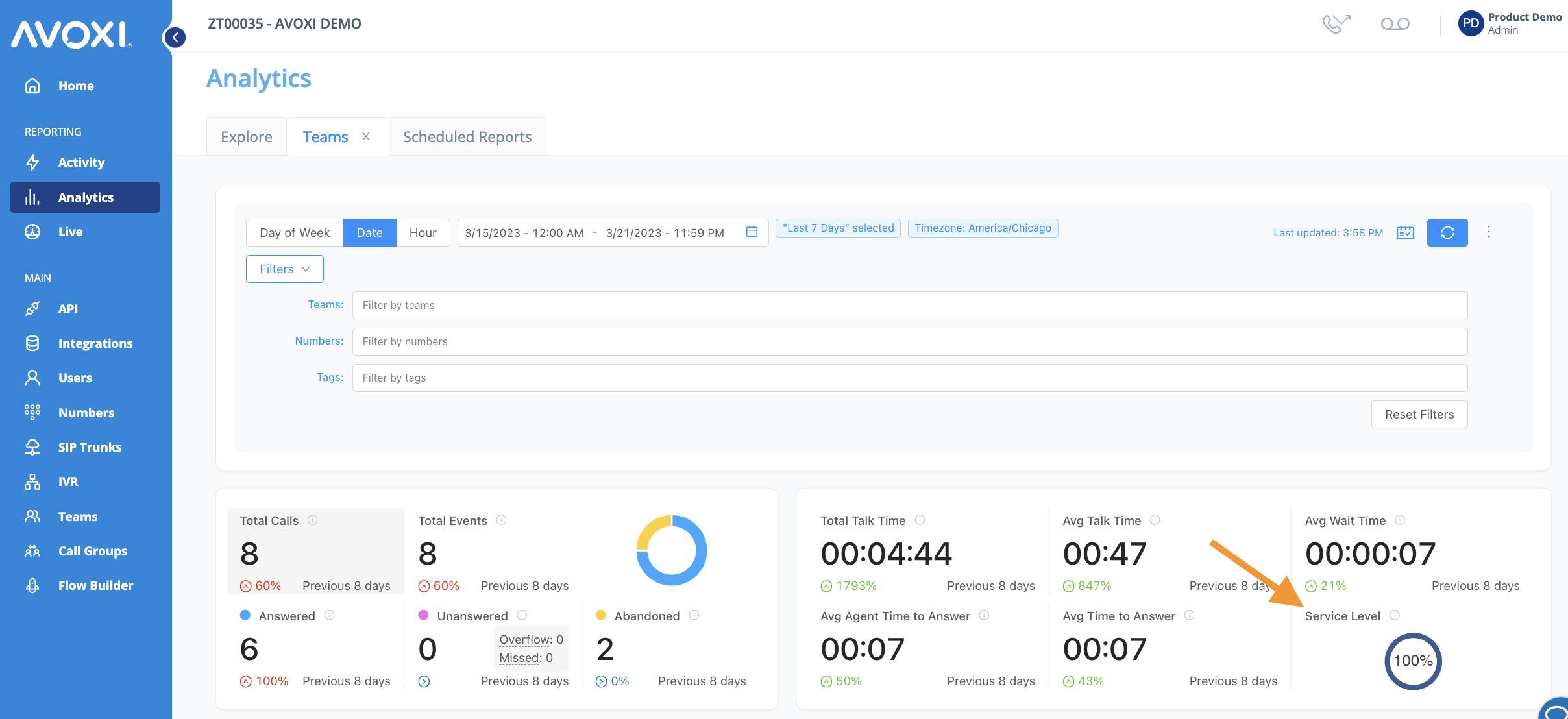
Once the filter settings of your Inbound Teams dashboard are correct/updated, scroll down to view the "Call Distribution" over the selected time in the dashboard located at the bottom of your screen.
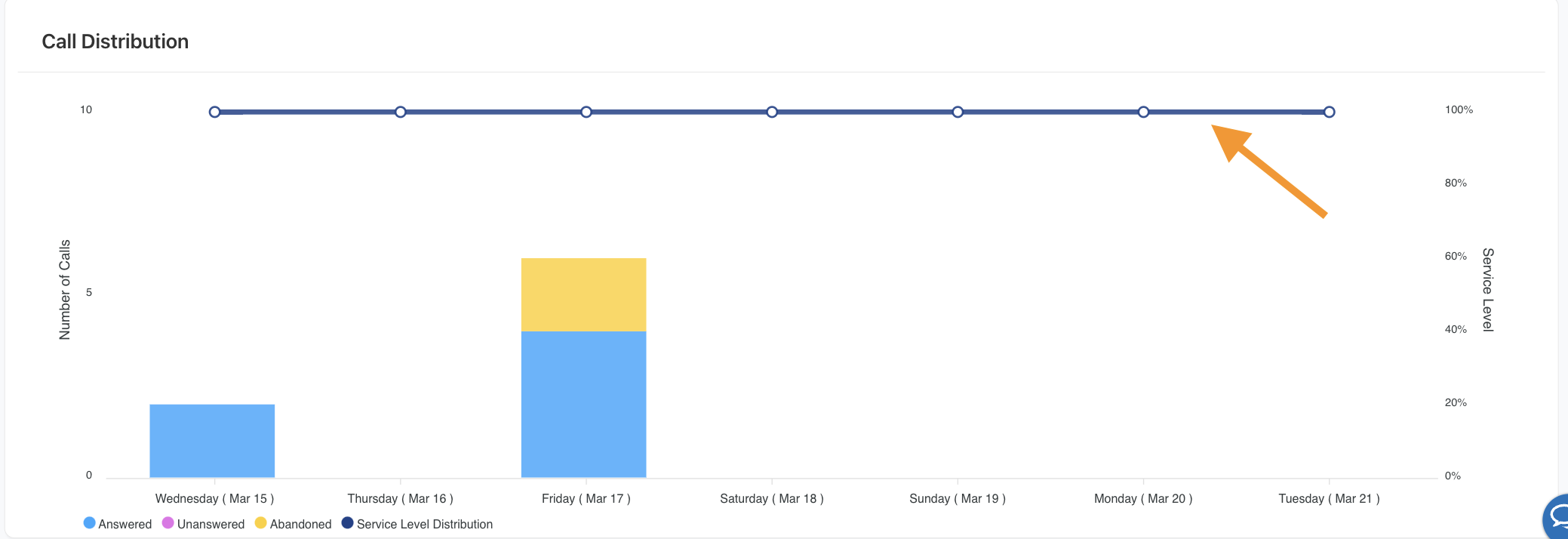
Genius Tip: Only answered or missed inbound calls, during business hours are measured. Outbound calls, abandoned queue calls, and calls that go to voicemail are not tracked.
To view individual Team Service Level metrics, filter by the team in the above Teams tab or view our Advanced Reporting in Analytics.
Learn more about Service Level Agreements (SLAs) and how they impact your business here.
