If you are experiencing issues with your Webphone, please use the below troubleshooting steps. Alternatively, you can email our support team (service@avoxi.com) and provide a brief description of the issue.
Can't Make Outbound Calls
In case you experience the following error when making an outbound call from the AVOXI platform, please do a hard refresh and try again. You will find the guidelines on how to do a hard refresh here.
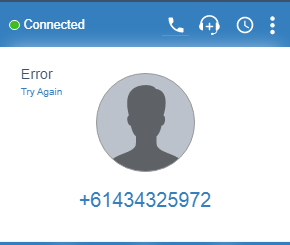
I Can't See Webphone.
There may be multiple reasons you cannot see your web phone on the screen.
Troubleshooting Checklist
- Is the user created in the AVOXI platform for the person intending to use the web phone?
- Has a Contact or Enterprise license been purchased and assigned?
- Does the user have an extension number?
- Are you using the latest version of Chrome?
- Have you refreshed your browser?
- Have you signed out of your AVOXI platform and signed back in?
- Have you rebooted your computer and signed back onto your AVOXI platform?
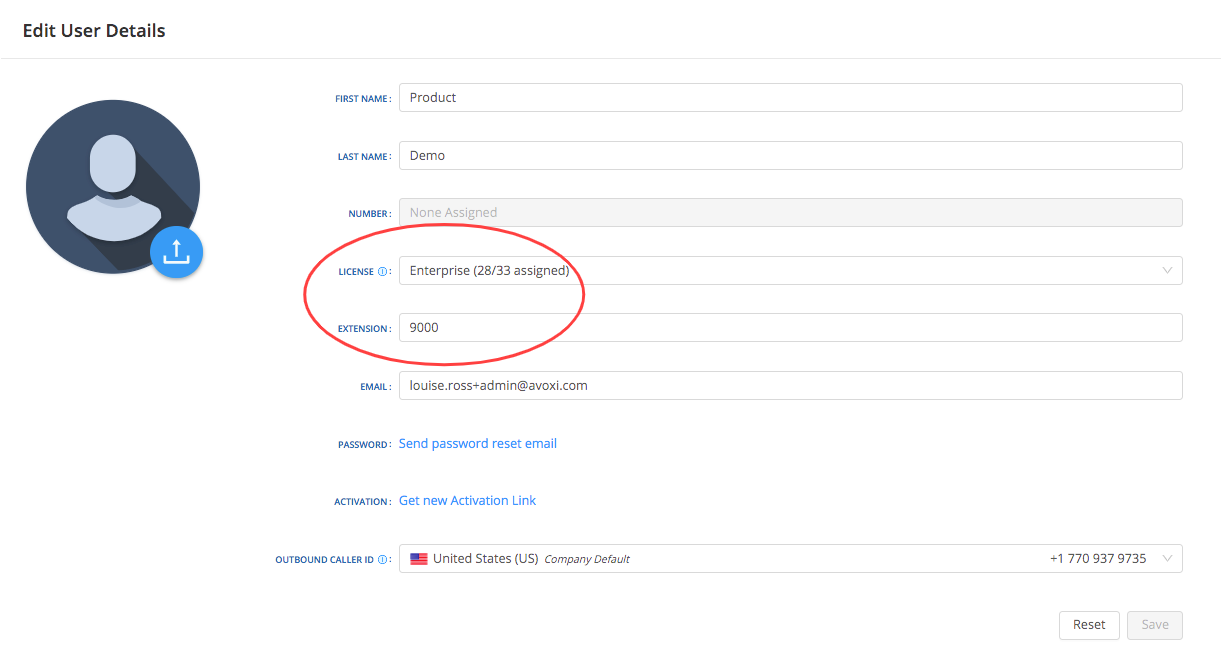
If your webphone is still not visible, try the additional troubleshooting steps below.
- Open an incognito window on Chrome and sign onto AVOXI
- Try to log onto the AVOXI platform on a different computer
Can't See Who is Calling Me
Before you start, ensure that you use the Google Chrome web browser, which supports WebRTC (Web Real-Time Communication), a browser-based communication protocol for making calls. To enable Genius call notifications, ensure you’ve allowed them in your Chrome browser. To do so, select the lock icon in the URL address bar and then select Allow next to Notifications. T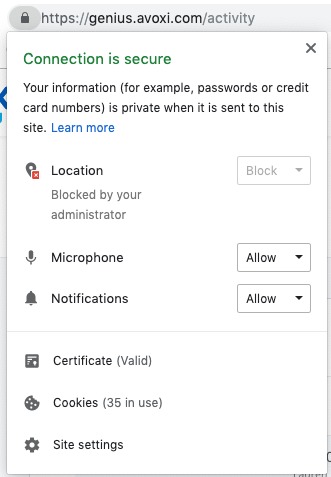
Webphone Notifications for Technical Issues
For an agent to use the webphone, AVOXI must have access to that user's audio devices. This includes the microphone and speaker for talking and listening during a call. For the best AVOXI experience, a supported browser should also be used. If any of these conditions are not met, a notification will display on the webphone alerting the user of the issue and how to resolve it. The first issue that can occur is AVOXI not finding an audio device. In this case, an 'Audio device not found' notification will display on the webphone. Because it is not possible to use the webphone without resolving this issue, the notification will stay in the webphone until the audio device is set up. A link to an article that details the steps to update the audio device is provided in the notification and can be found here: Setup your headset on Windows and Mac The next issue that can occur is AVOXI not having access to the microphone in the browser settings. A 'Grant microphone access' notification will display for this issue and a button to show the browser permission prompt will be included in the notification. Once this button is selected, the browser will ask the user to Allow or Deny access. As long as access is allowed, the issue will be resolved and the notification will be removed. If the access is denied, the notification will stay in the webphone since it is also not possible to use the webphone without access to the microphone. A link to an article will be provided in the notification with more information on allowing microphone access and can be found here: Setup your Browsers to work with AVOXI The final issue that will produce a notification is an incompatible browser. AVOXI supports Chrome, Edge, and Firefox, and if another type of browser is being used it can impact the quality of the experience. Since using a different browser does not necessarily prevent the agent from making or receiving calls, although it may in some cases, the notification can be closed. It is highly recommended that a supported browser is used and a link to an article that provides additional information is provided in the notification and can be found here: Setup your Browsers to work with AVOXIAudio Devices

Microphone Access


Browser Compatibility

Turning on app permissions for sound on my Windows 10
To use your sound with apps on Windows 10, you'll need to turn on some permissions in Camera settings. Then, you'll need to check your app permissions to use your camera with apps. Here's how: Additional information can be found here!
Windows automatically reduces my volume.
If you have Windows 7 or later, you may have encountered odd behavior in your Windows experience. If you’re running a program that uses sound on Windows 7, you may have noticed that the volume of your sound is automatically reduced when you run certain programs, such as Skype or games with audio chat channels. As frustrating as this is, fortunately, it is easy to fix.
Use our below steps to get started:
- Launch the Control Panel or Settings (depending on your Windows version) and go to the Sound configuration dialog.

In the Sound configuration window, click on the “Communications” tab. This is the location where this automatic reduction feature is configured.

- Click ‘OK to finish. It may be wise to restart your computer once this setting is changed.

- The option to “Reduce the volume of other sounds by 80%” is selected by default. Change this to “Do nothing”.
- Click ‘OK to finish. It may be wise to restart your computer once this setting is changed.
No audio from my microphone randomly
This issue can occur when your computer is set up to allow Exclusive Mode on your audio devices. This means that when an application has control of your microphone it may prevent Genius from using it at times. This is most common on Windows systems.
One step to take is to turn off Exclusive Mode. You can do this by:
- Find the speaker icon in your system tray and right-click

- Choose Open Sound settings

- Choose Device properties

- Choose Additional device properties

- On the Speaker Properties menu, open the Advanced tab and then under Exclusive Mode ensure that both boxes are unchecked

Network Indicator in Webphone
AVOXI is a browser-based application that requires a network connection to successfully receive and make phone calls. The strength of the network connection can also impact the quality of these calls. The Network Indicator in the webphone is available to provide a rough estimate of the user's network strength.
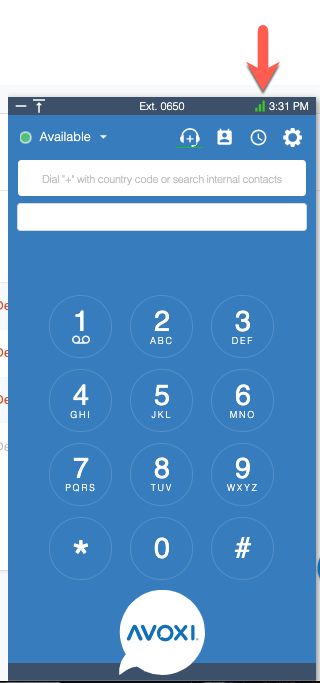
There are three network strength results that can be represented by the indicator. These results are determined by the Bandwidth and the Round Trip Time of the network and are detailed below.
Good
Indicated by three green bars, a Good connection exceeds the network requirements. Bandwidth is above 0.2 Mbps and Round Trip Time is 100 ms or less.
- Bandwidth: 0.2 Mbps or more
- Round Trip Time: 100 ms or less
Fair
Indicated by two yellow bars, a Fair connection meets network requirements. Bandwidth is between 0.1 - 0.2 Mbps and Round Trip Time is between 100 - 150 ms.
- Bandwidth: 0.1 - 0.2 Mbps
- Round Trip Time: 100 - 150 ms
Poor
Indicated by a single red bar, a Poor connection is below network requirements. Bandwidth is below 0.1 Mbps and Round Trip Time is above 150 ms.
- Bandwidth: less than 0.1 Mbps
- Round Trip Time: more than 150ms.
Hovering over the indicator will provide the corresponding Bandwidth and Round Trip Time for the current network strength. An example Good network connection is below:
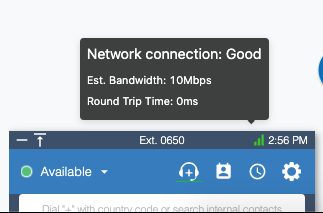
When the network strength is Poor, the network details will be provided along with recommendations for improving the network strength. More information on these recommendations can be found at the following link: Network and Connecting Issues
An example of a Poor network connection is below:
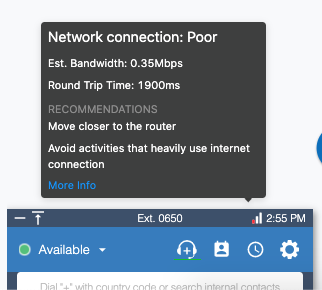
Webphone is not loading correctly when attempting to login
Most of the time, our connections are blocked from accessing different pages within the office. This is due to what is called firewall rules.
If, when you attempt to login on to your AVOXI web page, there is an error where it tells you "page cannot be displayed" or "page not found" or any error message that is related to not being able to locate the next page, you may be facing a firewall block.
Usually, the admins open the access to https://genius.avoxi.com, but this page redirects internally to another URL that needs to be open as well, it is: https://webrtc.avoxi.io
Please be sure that access to both HTTPS pages is open on firewalls at the company level.
I cannot change Webphone status to anything but Disconnected
Disconnected status after login occurs when Genius is unable to make a webrtc connection to your webphone. This means that something is blocking our webphone services. This most commonly occurs when there is a firewall or VPN blocking connections to Genius. A few quick troubleshooting steps:
- Turn off VPN on your laptop and try connecting to see if the issue persists. If this fixes the issue then your VPN is blocking connections and you will need to talk to your IT team about allowing these connections while on VPN
- Try connecting to Genius from a computer outside your corporate network and see if the issue persists. If this fixes the issue then you likely have a firewall rule which is blocking connections and you will need to talk to your IT team about allowing these connections through your firewall.
See above section on Webphone not loading correctly when attempting to login for URLs that need to be open to prevent these issues.
Internet Speed and Bufferbloat test
It would be best to have adequate internet upload/download speed while minimizing bufferbloat. Bufferbloat is when your router (most of the time) cannot deliver packets to their destination on time. This manifests as mild to severe audio latency, distortion, missing/dropped packets (audio is breaking up), and many other symptoms caused by bufferbloat. Here is the website to measure this: https://www.waveform.com/tools/bufferbloat
A B-F grade would indicate a buffer bloat problem, with B being equivalent to little/unnoticeable problems in audio transmission and F being equal to severe audio problems, incoming, outgoing, or both (depending on your results). The purpose of this tool is to help aid you in detecting where the problem may arise, but we are not going to help you fix your network issues. The responsibility is on you as the user to improve your network issues, whether purchasing a router that allows for traffic shaping, reaching out to your I.T. department, or reaching out to your ISP, etc. Here is a link to how you can fix bufferbloat (warning, it does contain a lot of technical jargon, but it's the best resource out there for tackling this sort of issue that we've found): https://www.bufferbloat.net/projects/bloat/wiki/What_can_I_do_about_Bufferbloat/

