Once you’ve purchased your licenses and added your users, it’s time to assign those licenses to your users.
- Select the user’s icon on the left-hand side navigation bar.
- Please select the desired user’s name to update their licensing.
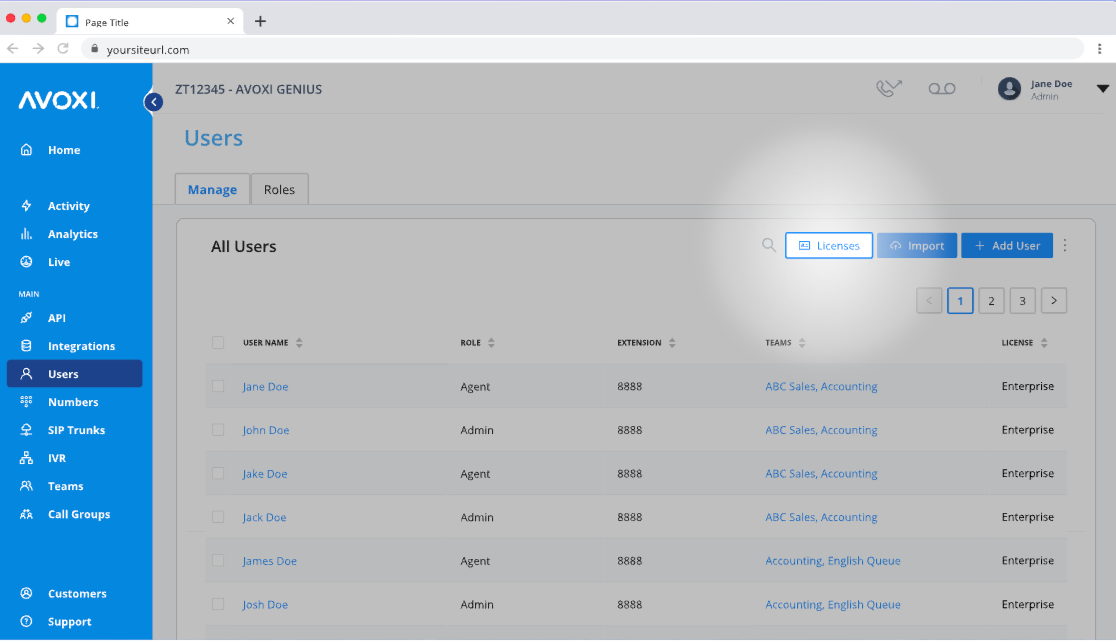
- Use the drop-down menu next to the License to select the user’s license type.
- The license drop-down menu shows a quick view of the assigned/total license count. This makes it easy for Admins to keep track of license utilization and order more as needed.
- Once you select a license for a user, you will need to enter an extension, as all licensed users require an extension.
-
Select Save to complete
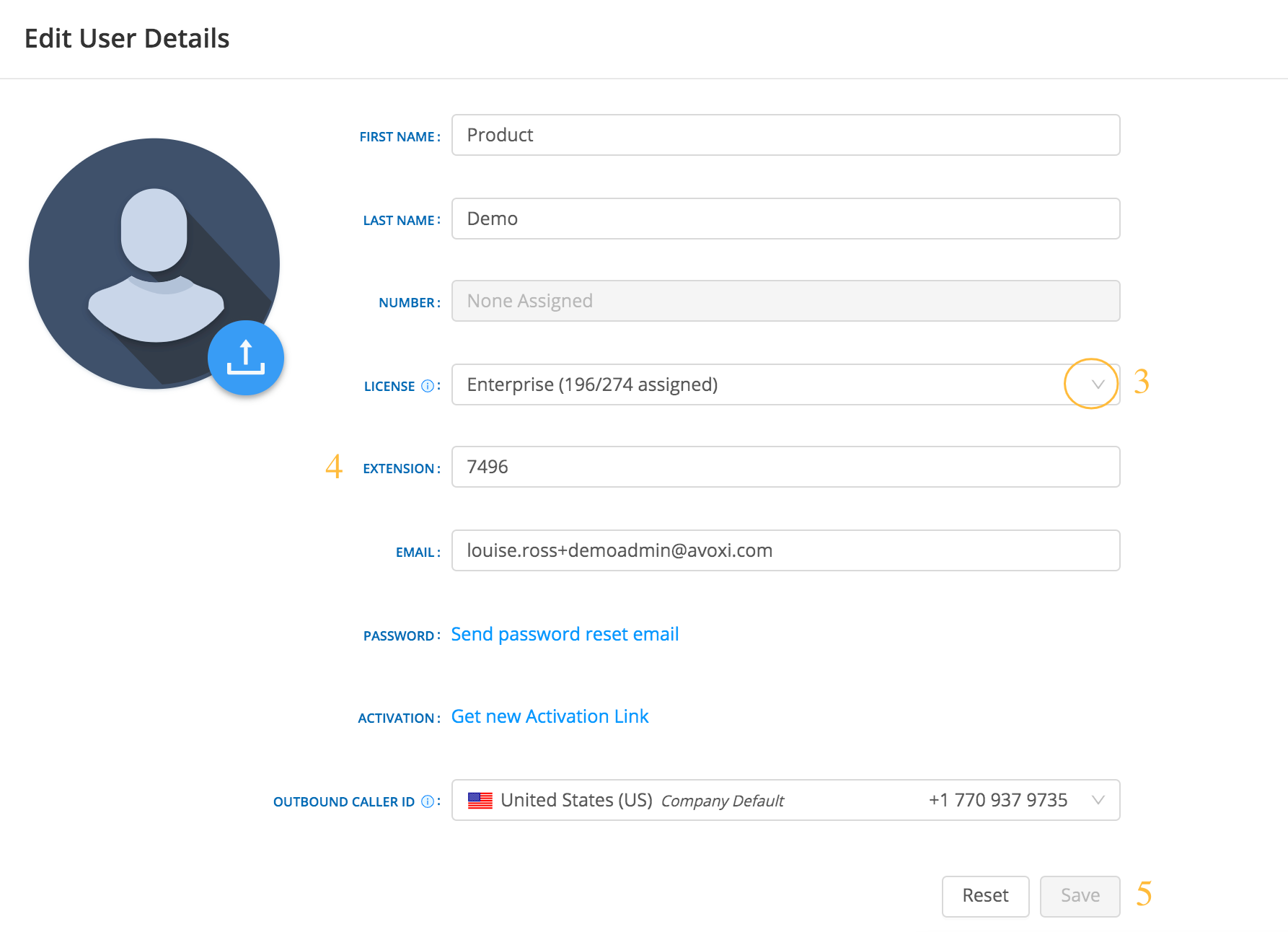
Unassigning a License
To unassign a license, follow the steps outlined above. Once on the user profile, click the drop-down menu next to the License and select unassign.
You will then see a pop-up screen asking, “Are you sure you want to unassign the license from the user?” If you are 100% sure you wish to proceed, click the blue OK button.
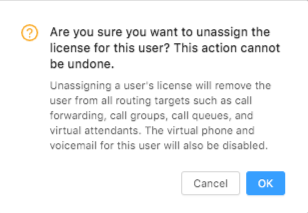
Learn more about our Contact Center Licenses and Pricing and upgrade today.
