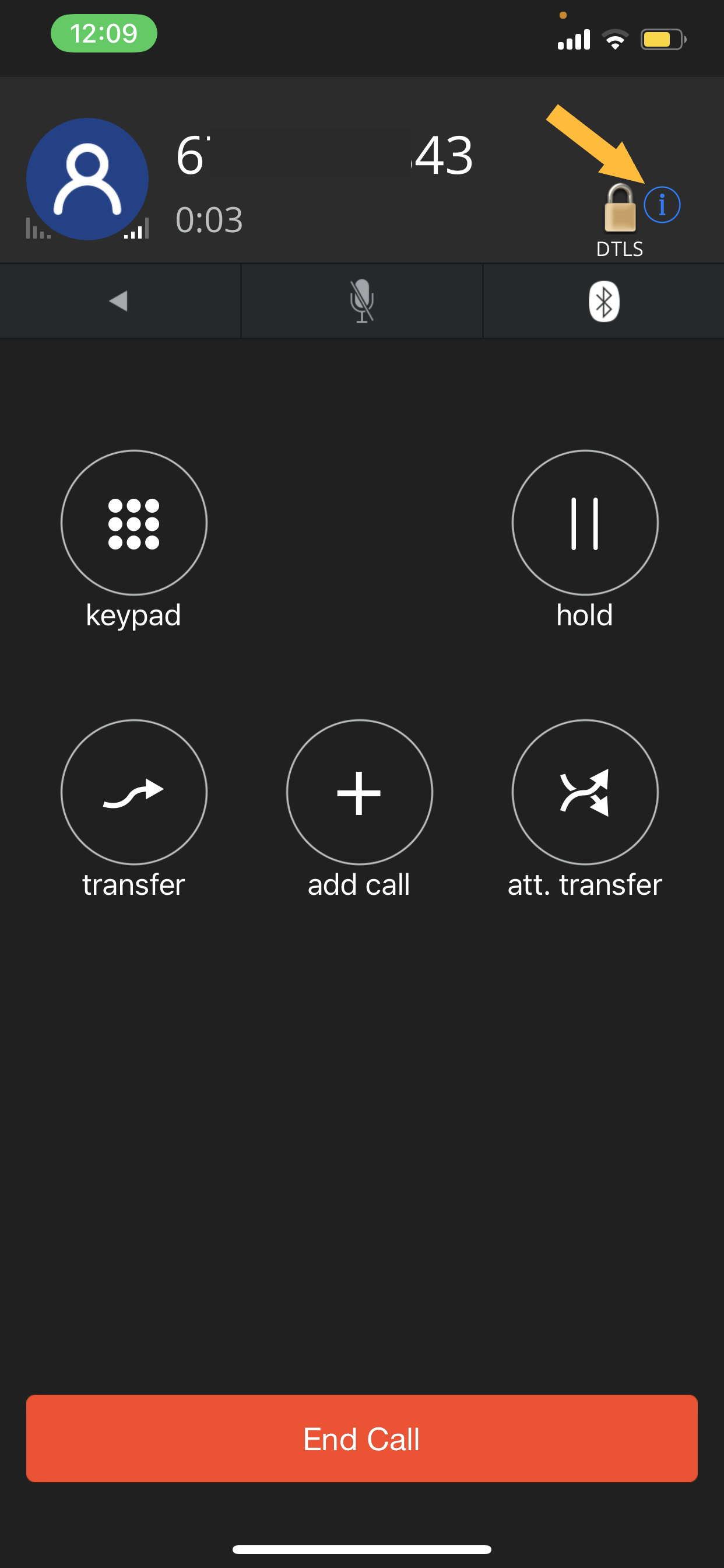The AVOXI Mobile App gives users the ability to use their AVOXI webphone on the go, giving them the freedom to make and receive calls regardless of their location. Available to all License holders at no additional cost, the app is designed to give remote workers flexibility while ensuring they never miss a call.
How does it Work?
The simple, yet intuitive and easy-to-use application is downloadable from the App Store or Google Play and is compatible with iOS and Android. Users with an AVOXI license can simply download and instantly make inbound and outbound calls through their AVOXI webphone directly from their mobile device without the need to log into their AVOXI browser.
Call Functionality
- Call Controls ~ Mute, Hold, Transfer, and Conference
- Quick Dial
- Call History
- Secure Audio (TLS/SRTP)
Making A Call
You can make calls using either the keypad or the Quick Dial feature (must manually save contacts in order to use).
Using the Keypad
1. Login
2. Navigate to the Keypad to enter the number you want to dial
- To add a '+' sign press and hold '0' on the keypad.
- If you are an iPhone user, pressing the '+' sign will reveal a Globe icon which can be used to select the appropriate country code.
Using Quick Dial
Users can also make a call using the Quick Dial feature. Users must manually save a number in Quick Dial before they can access a contact using this feature.
1. Navigate to Quick Dial
2. Click on the contact you want to call.
Using Call History
1. Navigate to Call History
2. Click on the contact you want to call.
Using Your Local Phone Contacts
To place a call using your phone contacts:
- Navigate to your phone's native 'Contacts' application
- Locate the contact you wish to dial
- Long press on the contact
- You should be presented with a list of apps on your device that are capable of making phone calls.
- Select the AVOXI app
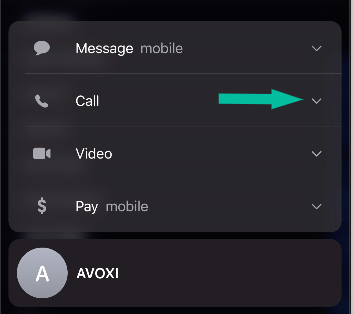
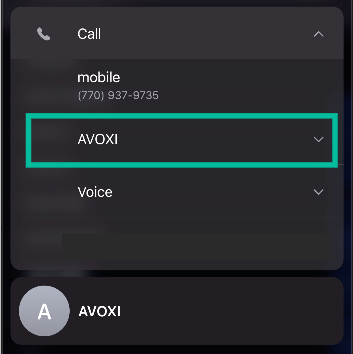
From a Webpage Link
Users can make a call by selecting a phone number URL on a webpage.
- Navigate to a webpage with a phone number link.
- Click the link for the phone number (iPhone users - Press and Hold)
- Select the AVOXI app to make the call using our mobile app.
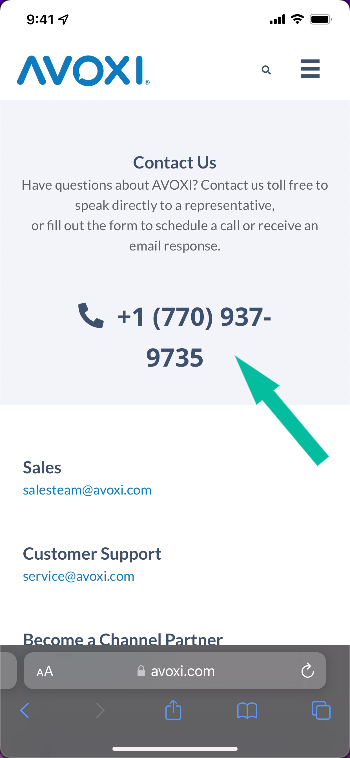
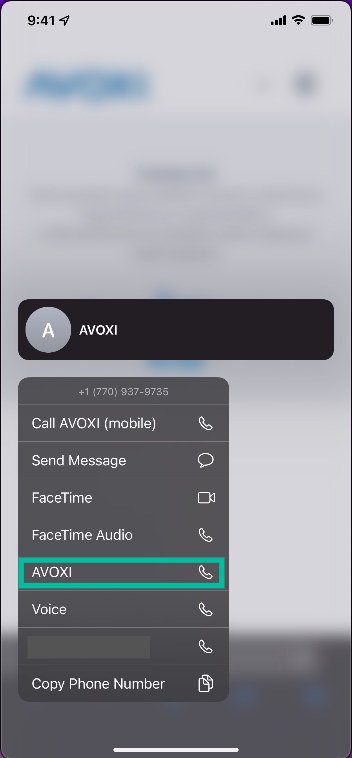
Change Your Outbound Caller ID
When making calls on the mobile app, users are able to change their default Outbound Caller ID as needed.
- Navigate to the Agent Profile tab.
- Select ‘Set your Outbound Caller ID’.
- Select the desired Outbound Caller ID.
- This will be your new default Caller ID.
- If you only want to change the Caller ID for a single call, you MUST remember to change it back to your desired default after the call.
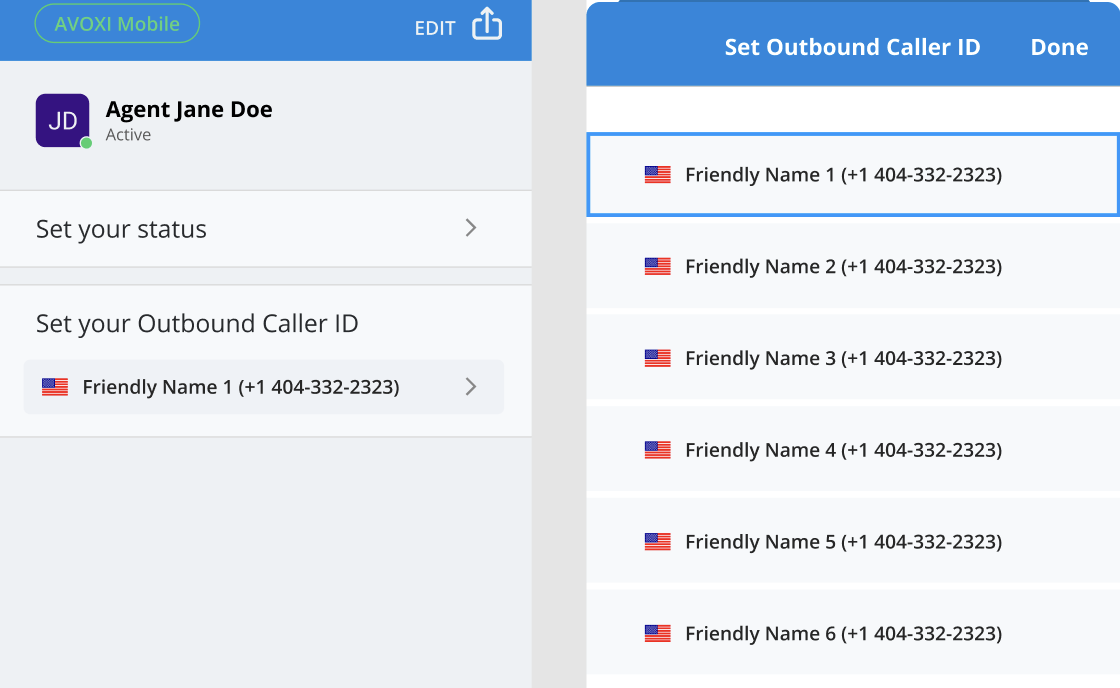
Transfer A Call
The AVOXI mobile app allows users to transfer a call using two different methods.
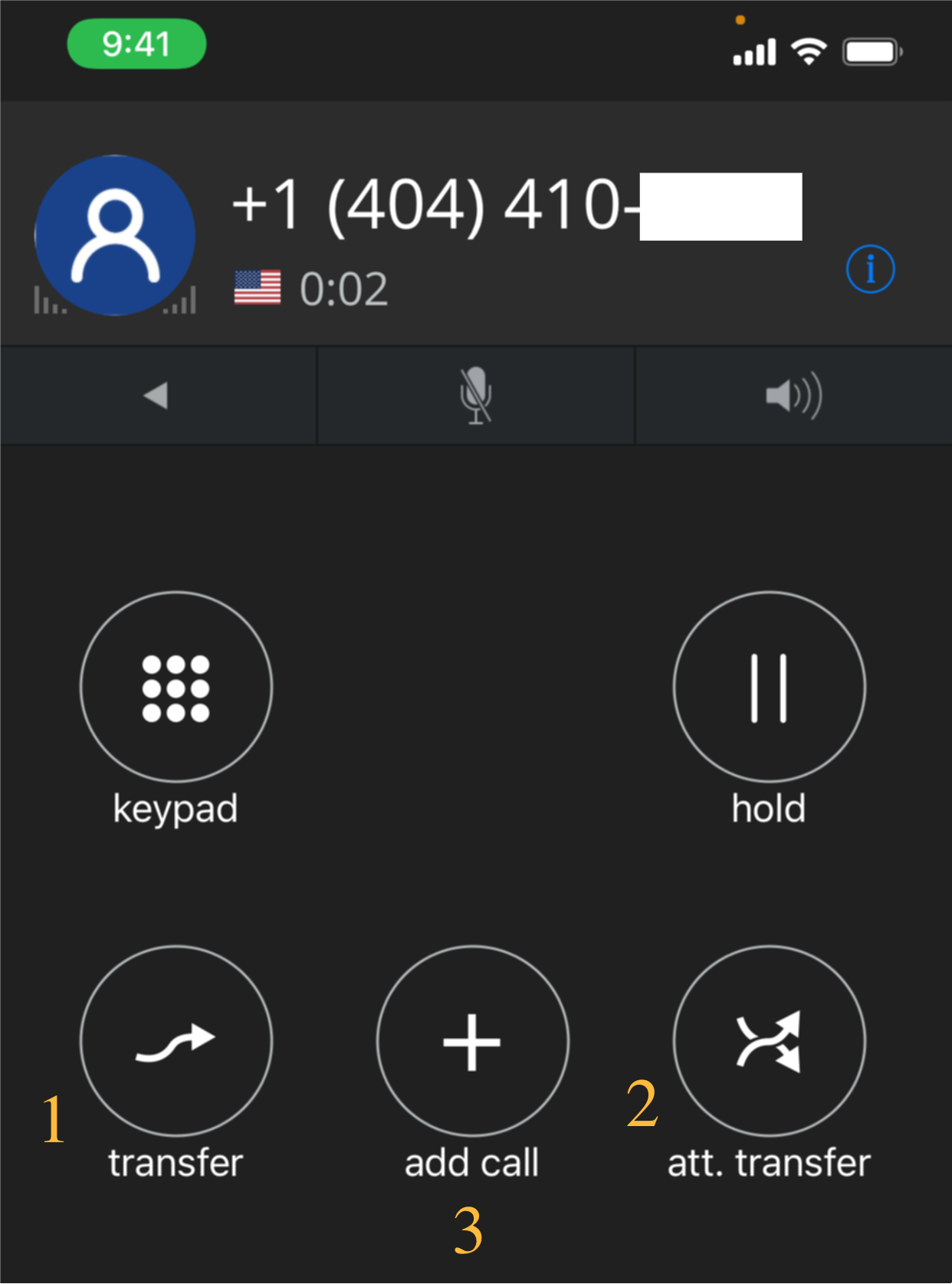 Transfer (Blind Transfer)
Transfer (Blind Transfer)
This will transfer the call to another line without the agent speaking to the receiving individual first.
1. While in a call, press the transfer button (1)
2. Enter the number or select the contact you wish to dial from the Quick Dial list or your Call History
3. The call will be transferred to the receiving line immediately
Attended Transfer (Warm Transfer) 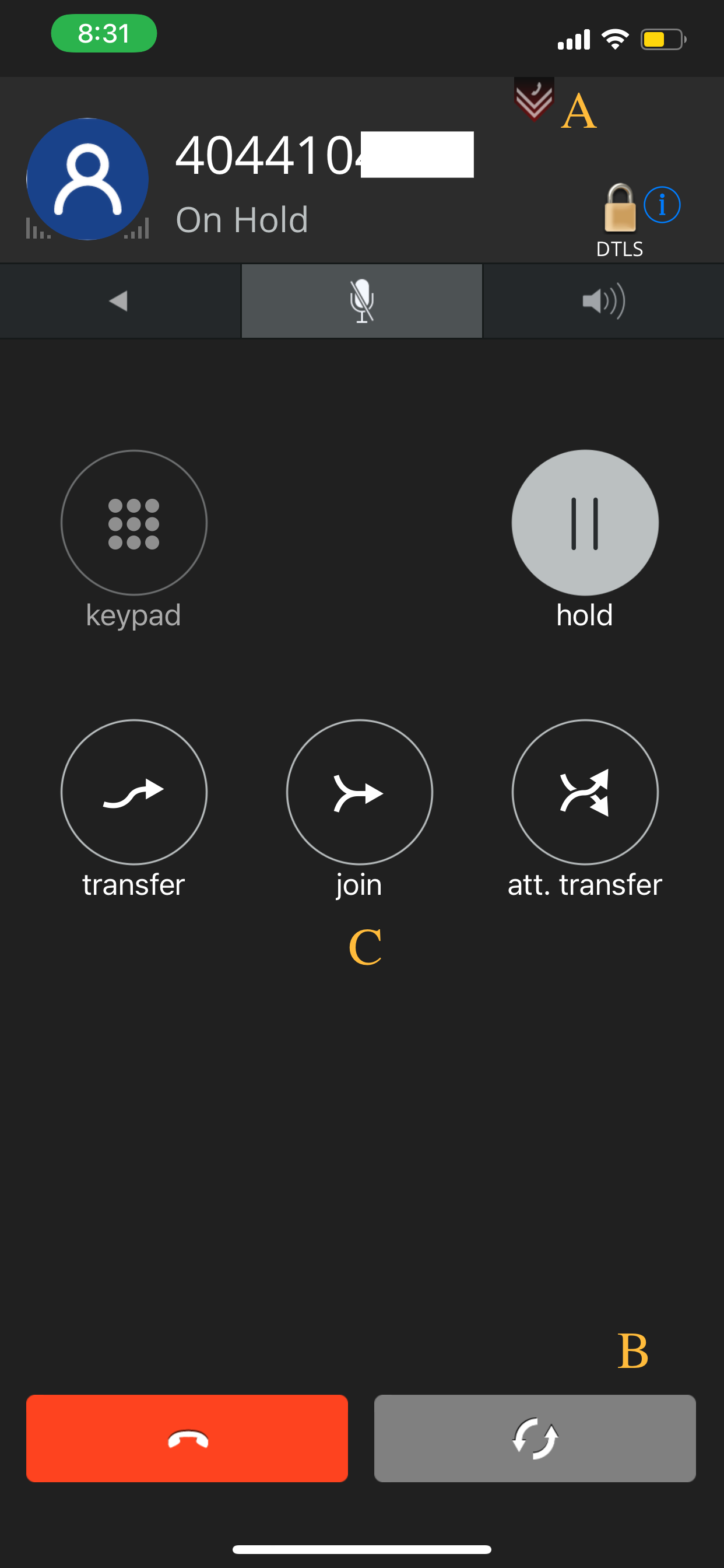
This option will allow you to speak to the individual receiving the transfer prior to transferring the call to them.
1. While in a call, press the Attended Transfer button (2 - see above)
2. Enter the number or select the contact you wish to dial from the Quick Dial list or your Call History
3. Your original line will be placed on "Hold" until you join the 2 lines together.
- Click the caller ID to view the list of call participants (A)
- Switch between lines (B)
- Join/Split the lines (C)
Conference Call
Users can join multiple call lines into a single call using the Conference button.
1. While on a call, press the Add Call button (3 - see above)
2. Enter the number or select the contact you want to call from the Quick Dial list or your Call History
3. Switch between calls (B)
3. Press join when you are ready to join the lines (C)
Receiving a Call
Users receive calls that are made to their direct number or extension as well as inbound calls for teams that they are assigned to. To receive a call on the mobile app, you must be logged in with your status set to 'Available'.
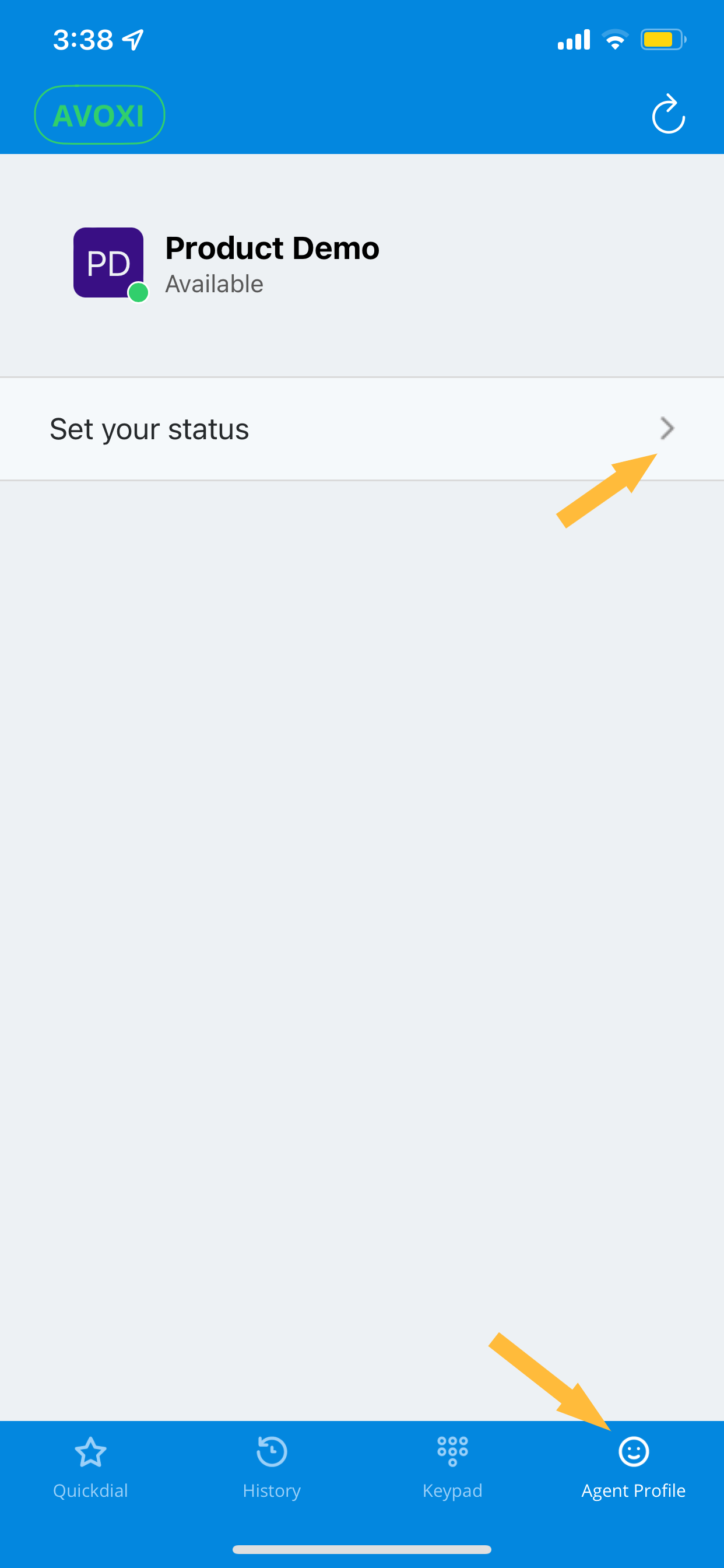
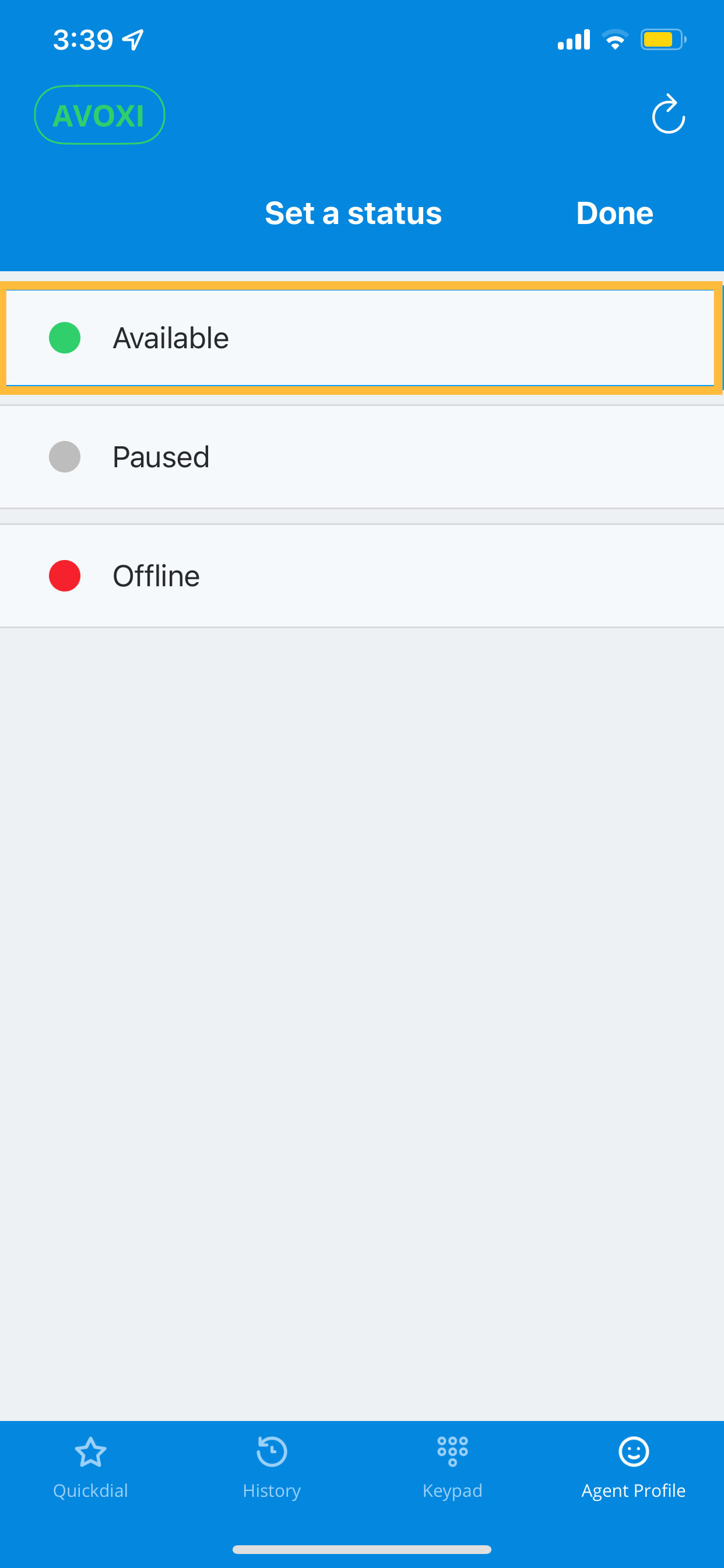
Show Team Name in Caller ID
As an agent who is part of multiple teams, it is important to know which team a call is coming from.
To see the queue name in the caller ID, please make sure that you have your Caller ID set to ‘Show Dialed Number’. This will show the number that the caller dialed instead of the phone number they are calling from.
- Navigate to the Numbers page
- Select the number you wish to update
- Navigate to the Forwarding tab
- Select an existing forwarding rule or create a new one
- Navigate to the Caller ID setting
- Select ‘Show Dialed Number’
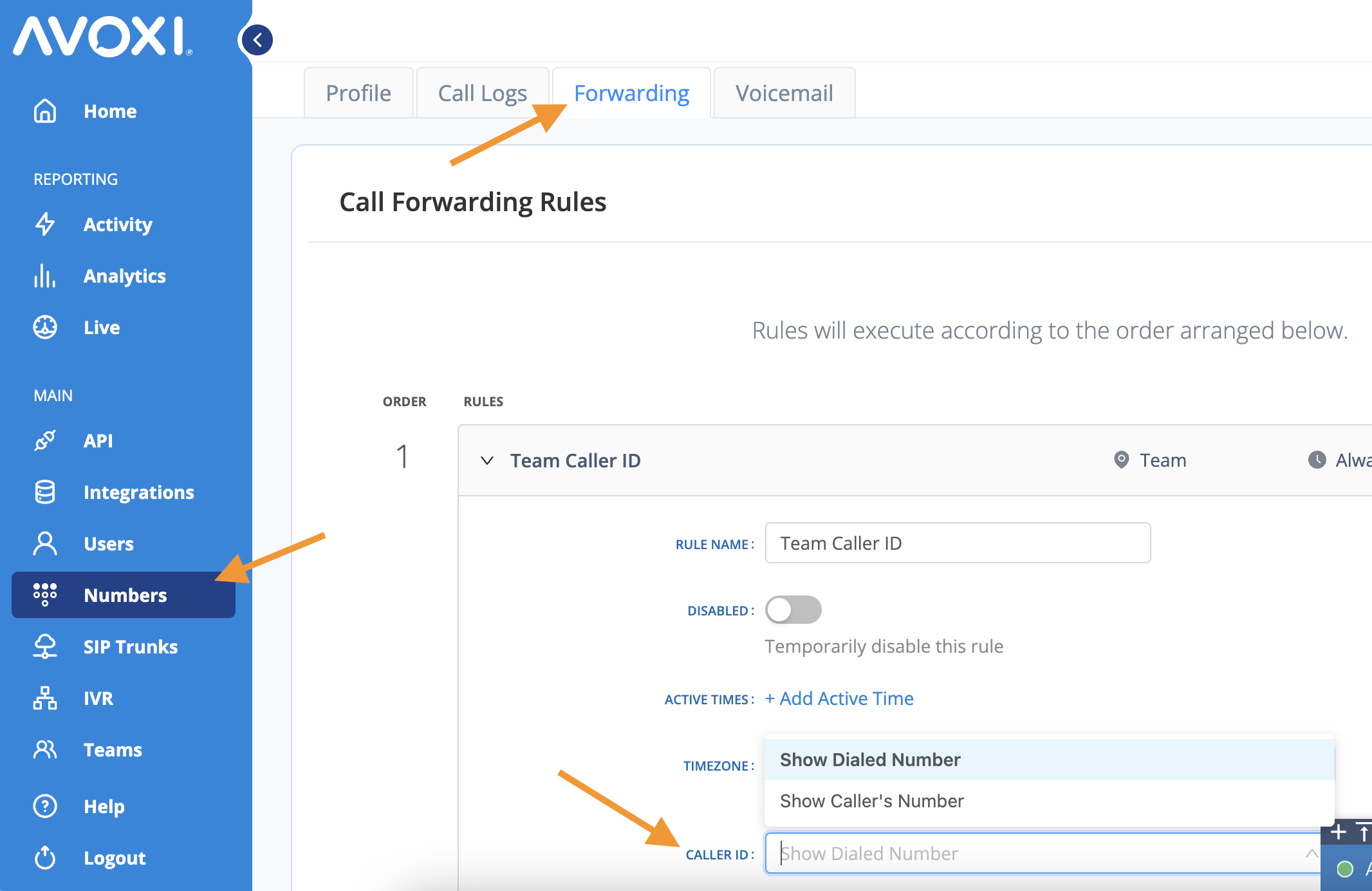
Call Quality
While on a call, users are able to see call quality details for the call. Simply press the info button on the call.