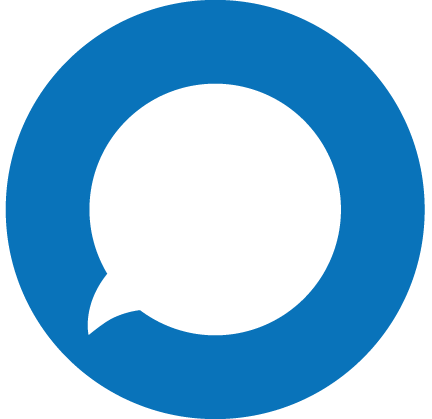CounterPath Bria Stretto is a cloud-managed provisioning server tool for Bria softphone clients. Offering a range of softphone client licenses for users or devices, Bria Stretto enables you to remotely manage licenses through the Stretto portal.
- Setting up Bria Stretto Accounts
- Quick Start - Setting up your Bria Stretto
- Getting started Bria Stretto (Windows & Mac)
- Launching Bria Stretto
- Giving permissions to Bria Stretto (Mac)
- Make an Audio or Video Call Using the dialer
- Access Your AVOXI SoftPhone Credentials
- Troubleshooting your Bria Softphone
- Bria Softphone FAQ
Setting up Bria Stretto Accounts
Bria Stretto supports SIP accounts, XMPP accounts, Windows Outlook accounts, G-Suite account, and Mac Address Book accounts.
A SIP account is used to make voice and video calls in Bria Stretto. Each user requires at least one SIP account. The SIP account can also be used for presence and messaging if your VoIP service provides supports SIP SIMPLE.
An XMPP account can be used for presence and messaging. An XMPP account is not required.
A G-suite account can be used to provide Bria Stretto with access to the contacts in your account.
On Windows, an Outlook account can be used to provide Bria Stretto with access to the contacts in your address book. A Windows Outlook account is not required.
On Mac, your Mac Address Book account is used to import your contacts into Bria Stretto. The Mac Address Book account is automatically created in Bria Stretto.
Your system administrator sets up your SIP and XMPP accounts. All fields in Softphone > Account Settings (Windows) and Bria Stretto > Preferences > Account Settings (Mac) are read-only
Quick Start - Setting up your Bria Stretto
Bria Stretto is a softphone from CounterPath that enables you to make VoIP voice and video calls, send and receive instant messages, share online status (presence) information, exchange files, and share your screen.
Once you retrieve your SIP credentials from the AVOXI Online Portal, you should have all the required information to configure your Softphone. In this section, we are going to go over the set of your Softphone.
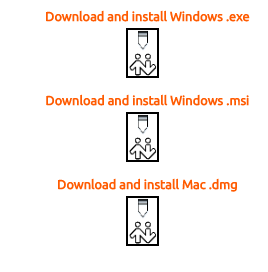
If you added a CounterPath Stretto license to your services through AVOXI, you should have received an email with the subject line “AVOXI Softphone Credentials” from no-reply@avoxi.com (please make sure check your spam folder as some email clients block this email address).
TIP: Can't find your SIP details? Check out our easy to follow guide "AVOXI Softphone Credentials"
Follow the steps described and click on the corresponding download link to match your operating system version and download the application. Open the downloaded file and follow the instructions to install the Softphone client.
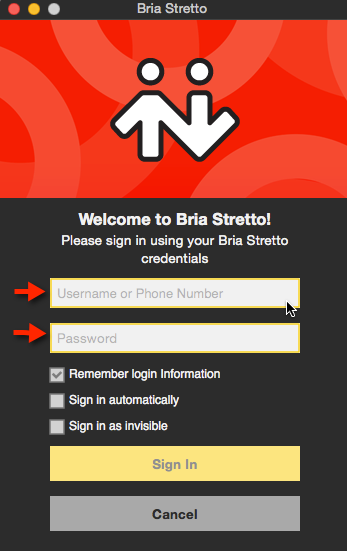
Once the application is installed on your computer, use the credentials provided in the email from CounterPath (above) and click Sign In.
Note: This will automatically configure your AVOXI SIP credentials. Your Softphone should be ready to receive and make phone calls using your AVOXI Phone System.
Getting started Bria Stretto (Windows & Mac)
Getting started Bria Stretto is deployed using a configuration server. If you are deploying Bria Stretto with the help of a system administrator, follow the instructions given by the administrator.
Launching Bria Stretto
- Obtain the Bria Stretto download file and follow the prompts in the install wizard.
- Start Bria Stretto as you would any other program. The Bria Stretto Login dialog appears.
- Enter your login credentials as provided by your system administrator and click Sign in.
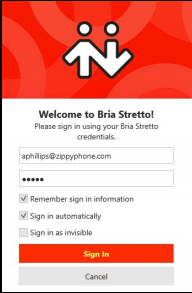
- The softphone interface opens.
On Windows, your computer must have the root certificate installed to access the Stretto server from the client. Normally this certificate downloads automatically. If this fails to happen, you can manually force Windows to download the certificate.
Open Internet Explorer and go to https://ccs3.cloudprovisioning.com/status. This will prompt Windows to download the correct root certificate. Make sure to use Internet Explorer. Using a different browser will not work.
Giving permissions to Bria Stretto (Mac)
When using Bria Stretto with macOS Mojave or higher, Bria Stretto needs some of these permissions to access certain functions. Bria Stretto asks permissions for:
- Notifications: For incoming calls and messages. See Configuring OS notifications to set up the type of notification.
- Contacts: For displaying your contact list within Bria Stretto.
- Microphone: For phone conversations.
- Camera: For video calls.
Allow Bria Stretto permission if a pop-up appears.
If you have recently updated to Mojave from a previous macOS version, or you find that you do not have outgoing audio or video during calls, or you have issues integrating your Mac Address Book contacts, you may need to update the permissions in System Preferences.
To give macOS permissions to Bria Stretto
1. Click to open the Apple menu and select System Preferences.
2. Click Security & Privacy and select the Privacy tab.
3. Find the Contacts category. Select Bria Stretto to allow access.
4. Find the Camera category. Select Bria Stretto to allow access.
5. Find the Microphone category. Select Bria Stretto to allow access.
Make an Audio or Video Call
Place audio and video calls in Bria Stretto from the dialer, Contacts, Favorites, Directory (if available), History, or Messages.
Bria Stretto has default actions for the call button and for double-clicking a contact. Set the default actions in the Preferences > Application: Default Actions.

Using the dialer
Enter a name or phone number in Bria Stretto's dialer to make a voice or video call from any tab on the resource panel.
Using redial
Redial a number by clicking  Make a call or
Make a call or  Make a video call or by using the List of recent calls.
Make a video call or by using the List of recent calls.
Using Contacts, Favorites, or Directory
Make calls on Bria Stretto using the click-to-call button, single-click, double-click, or the shortcut menu in Contacts, Favorites, or Directory (if available).
Using History
Make calls on Bria Stretto from History using Make a call, using the shortcut menu, or using the Contact Info flyout.
Making a call from the Contact Info flyout only works if the person is one of your Contacts. You may want to use the Contact Info flyout when the person you want to call is in History but you want to reach them at a different number than the one in History.
Handling an Incoming Call
Bria Stretto must be running to answer incoming calls. It can be running in the system tray. If Bria Stretto is not running, incoming calls may be directed to voice mail if you have this service. Check with your VoIP service provider or your system administrator.
When Bria Stretto is in the foreground, the call appears in the call panel in the Bria Stretto interface. When Bria Stretto is in either the foreground or the background, you may also receive a notification for the incoming call depending on your settings. To receive notifications on a Mac, also set the system preferences.
Display name
You can set Bria Stretto to try to match your contacts and use the contact's display name for the caller ID if a match is found. If you prefer you can use the SIP call information. See Preferences > Calls - Caller ID.
Answering on the call panel
You can answer a call on the call panel or using the notification.
Answering notifications
In Windows, you will receive Windows 10 interactive toast notifications or Windows 7 style notifications. In Mac, you will receive banner style notifications or alert style notifications.
To use Windows interactive toast notifications, you have to enable Use Windows notifications in Softphone > Preferences > Alerts & Sounds.
Access Your AVOXI SoftPhone Credentials
To keep your AVOXI account secure, we do not send SIP credentials via email.
- To access your SIP Phone credentials, log in to your AVOXI Online Portal core.avoxi.com. Then, click on the dropdown menu in the upper right-hand corner, click on the Support link.
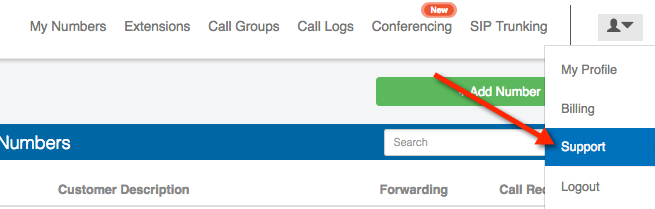
- Click on the Open Support Ticket icon.
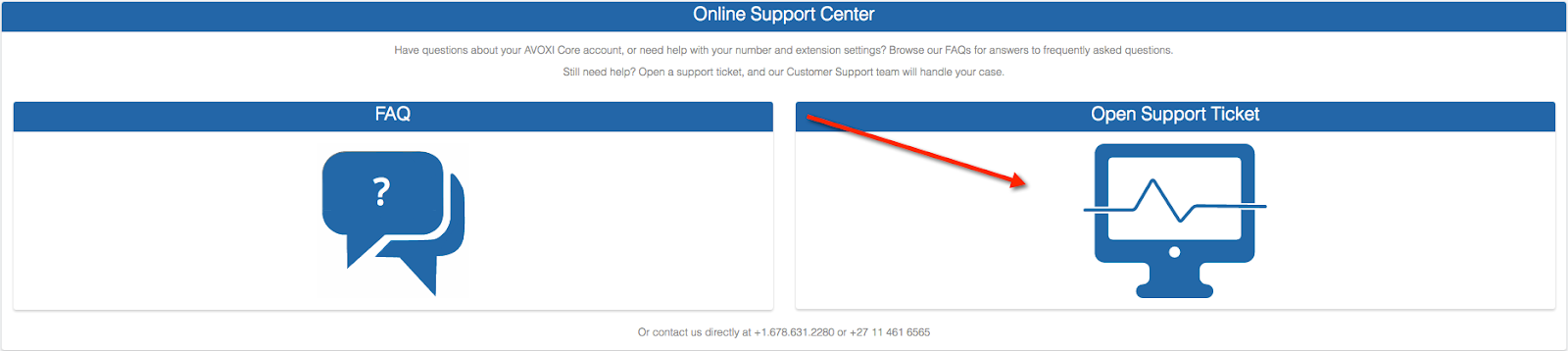
- Then, click the Closed tab to view all your closed cases and click on the case with the classification of “Customer Installation”.

- When you click on the case, a pop-up window will appear with additional information about your installation case. Make sure to review your case comments and retrieve your SIP credentials as shown below.
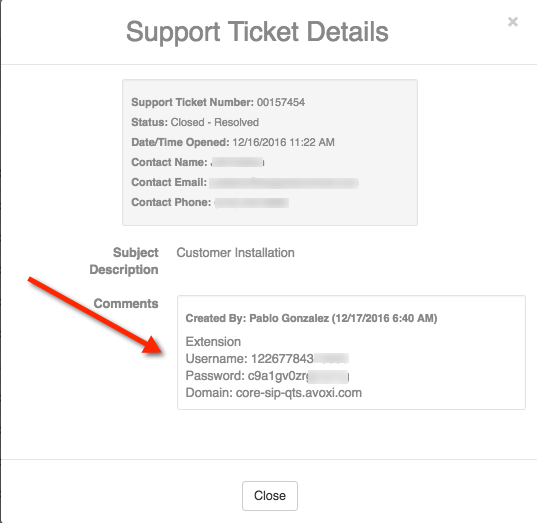
Troubleshooting your Bria Softphone
If you are unable to register the Softphone, there are a few things that you may want to try:
- Ensure that your username, especially “Authorization Username,” and password do not contain any spaces before or after the number. This is the most common reason customers cannot register the Softphone.
- Ensure the credentials you are entering match the ones we provided in your customer installation case.
- Ensure you are connected to the internet
If you get an error message when dialing out that says “Your tariff plan does not cover this call,” you are most likely misdialing the number. You simply need to dial the country code followed by the number. You do not need to enter your country's exit code (International Dialing Digits or IDD, such as 011, 00, etc.), or a plus sign, or anything else.
-
If you are still having issues dialing out, please log a ticket online through your AVOXI Core account (if you not sure how to do this, simply follow the steps in our easy-to-use guide).
Number Dialing from:
Number dialed:
Local time and date of the call with the time zone:
Type of phone used(mobile, Softphone, landline):
Code or error messages received:
Bria Softphone FAQ
Why Does My Bria Stretto Say It Needs a License Key?
Occasionally, there will be a problem with the password on a Bria Stretto. When this happens, you will get an error message that says that the softphone requires a license key.
If you are trying to log in to your Bria Stretto client and you receive this error, this means that the machine that your Stretto is running on does not have the appropriate root certificate. This means that it can not reach the provisioning server, and can not get the license for your softphone.
This is not a problem with your Stretto license; it is an issue with the way that Windows obtains the root certificate.
To fix this problem, click here while using an Internet Explorer browser. This will prompt Windows to obtain the correct root certificate and allow you to log in to your Bria Stretto.
Note: You must be using Internet Explorer when you click this link. No other browser will work.
If you still have problems logging into your Bria Stretto, please contact our Customer Support team.
Why Am I Getting a 408 Error On My Softphone?
Certain users may receive a 408 request timeout error when registering their softphones. If you receive this error message, there are a few things you should check.
What type of softphone are you using?
This error is common for free softphones, such as X-lite and Zoiper. If you are using either of these phones, you may want to consider upgrading your softphone. We recommend CounterPath products such as the Bria 4 or Bria Stretto. You can purchase or rent these from AVOXI or through Counterpath directly.
Have you registered the softphone correctly?
If the softphone you are using is anything other than a Bria Stretto, you will want to make sure that you have registered it correctly using the instructions here. Also, make sure there are no spaces after any of your login credentials. Spaces are considered characters and can cause problems with registration.
Is your softphone set for the appropriate codecs?
Make sure your phone is set for the appropriate codecs. Go into your settings, find the Audio Codecs section, and make sure that your phone is set for G.729. If your phone does not support G.729, then G.711 uLaw will work as well. If your phone does not support either of these codecs, it will not work with our service.
Are your firewall settings correct?
A computer’s firewall may cause interference between the softphone and our servers. Check your firewall settings to make sure that the softphone is not being blocked. If this is not an issue, try turning your firewall off and registering your softphone again.
Do you have enough bandwidth to support the softphone?
A 408 error may also be caused by connectivity issues. To test this, use an online speed test. If you have high latency or jitter, reach out to your Internet Service Provider (ISP) for additional support.
Many ISPs do not automatically allow SIP or access to the ports necessary to allow traffic to and from our servers. Always let your ISP know that you will have SIP traffic to avoid any problems.
Still, having problems?
If you weren’t able to resolve the 408 error with the troubleshooting steps above, please contact us with your speed test results. Our support team will be able to help you resolve the issue.