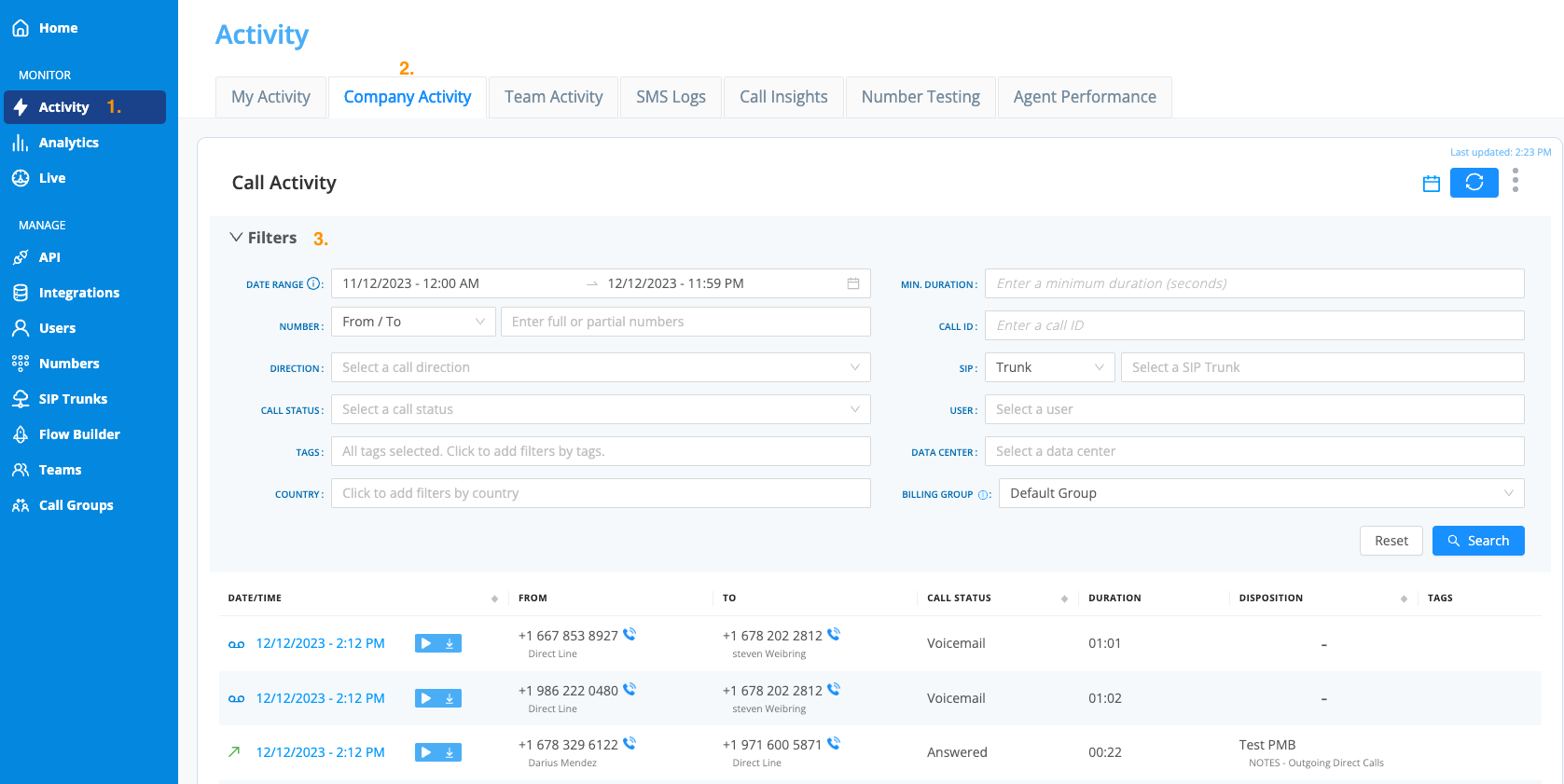Admins can view the Company Activity that displays call activity for the entire organization.
- To access your company call activity, select the "Activity" section located on the left-side navigation.
- Select the "Company Activity" tab in the top navigator.
- You can now filter, search, and review all "Company Activity" by:
-
Date Range:date and time, duration
- You can look as far back as we have history
- Number: the number that the call was From/To
- User: select a specific "User: using the drop-down with the ability to add multiple selections at once
- Direction: search by inbound, outbound, or internal calls
- Call Status: filter by the type of call, i.e., answered, unanswered, and voicemail, using the drop-down.
- Duration: allows you to filter by call duration
- Caller ID: Unique call identifier (Genius Tip: this is different from a SIP call ID).
-
Country: filter by the country of the AVOXI number or the External Party making or receiving the call
- AVOXI Number: Select the country of your AVOXI Number to view calls coming to or going from your numbers in this country
- If the call direction is inbound, the country filter will return calls made to your numbers in the selected country.
- If the call direction is outbound, the country filter will return calls made by your numbers in the selected country.
- If no call direction is selected, the country filter will return all calls made by or going to your numbers in the selected country.
- External Party: Select the country of the external party making calls to or receiving calls from your numbers.
- If the call direction is inbound, the country filter will return calls coming from the selected country.
- If the call direction is outbound, the country filter will return calls going to the selected country.
- If no call direction is selected, the country filter will return all calls coming from or going to the selected country.
- AVOXI Number: Select the country of your AVOXI Number to view calls coming to or going from your numbers in this country
-
Date Range:date and time, duration
- On completion, click the blue "Search" button
- Use the three dots to download your report to a CVS file
- When the Call recording feature is enabled, all calls will record; use the "down-arrow" to download call recordings