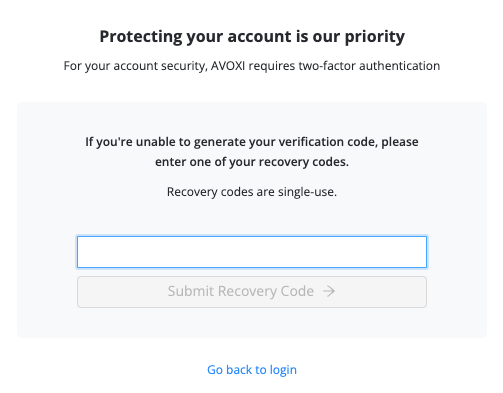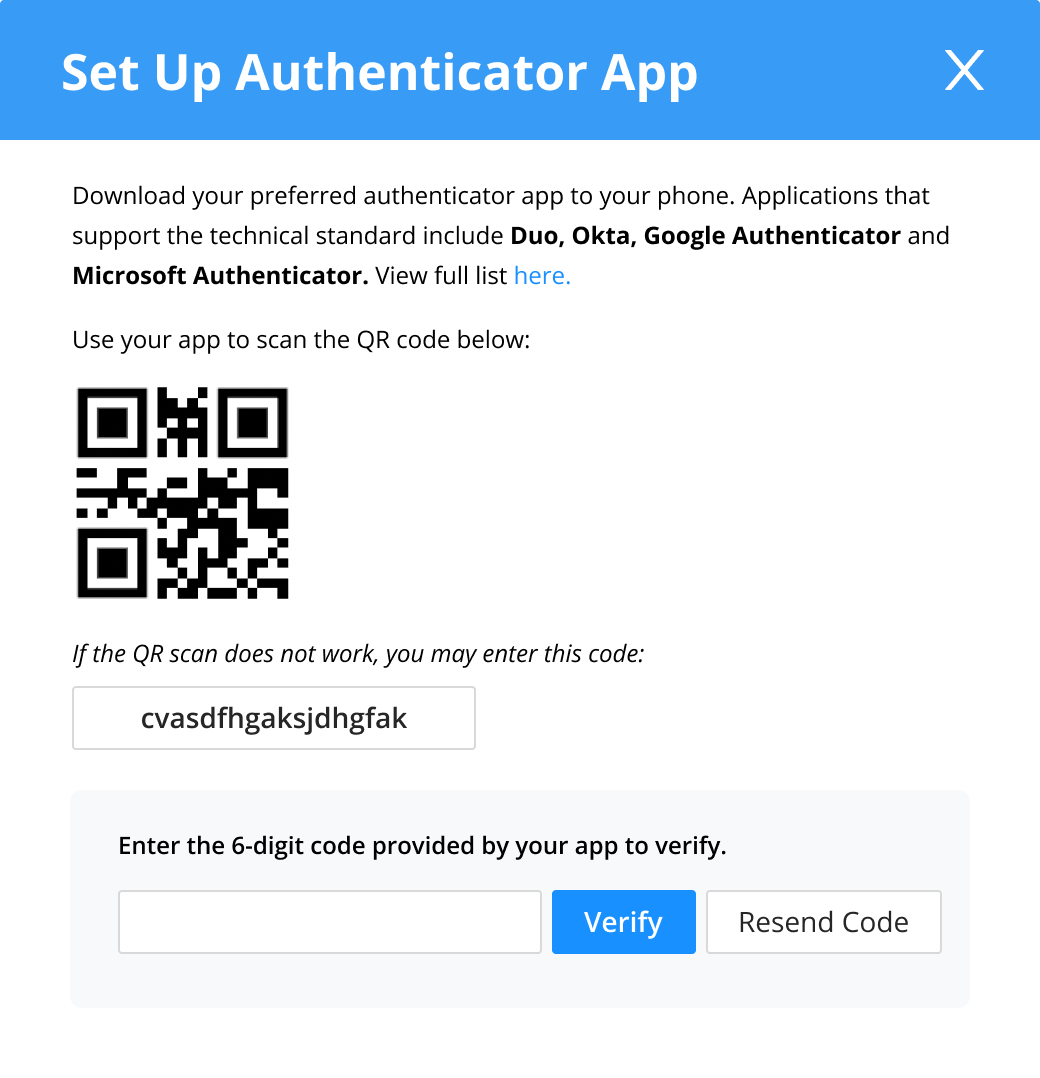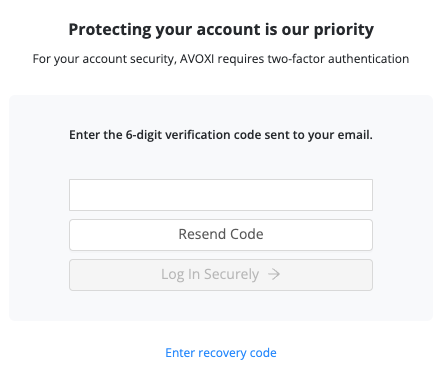Multifactor Authentication (MFA) provides an extra layer of security to your account. It helps to protect your account from being accessed by the wrong person. With MFA enabled, you will be required to enter a verification code each time you log in. MFA must first be enabled by an administrator.
Configure your MFA Using Email
- Navigate to My Account
- Select Login Security in the left menu
- Select your verification method
- Email - Send verification email to the email address on file
- Enter your password
- Send Verification
- Enter the verification code received in your email
- Click Verify
- Copy and store your recovery codes
- Store your recovery code in a safe location outside of the AVOXI Genius platform.
- These are single-use codes that can be used to verify you in the event that you cannot retrieve the verification code from your email.
Note: AVOXI does not store these codes for future use. Once you navigate away from the recovery code screen you will not be able to view your recovery codes again. If new codes are needed you will need to remove and reset your MFA settings.
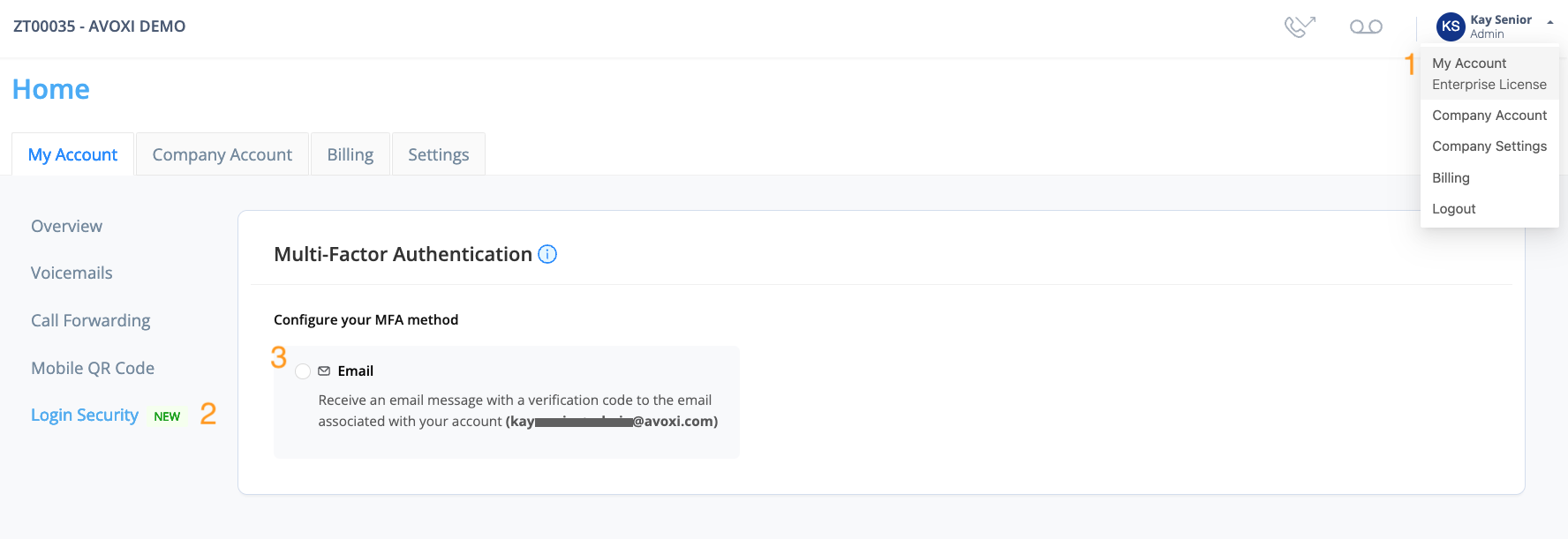
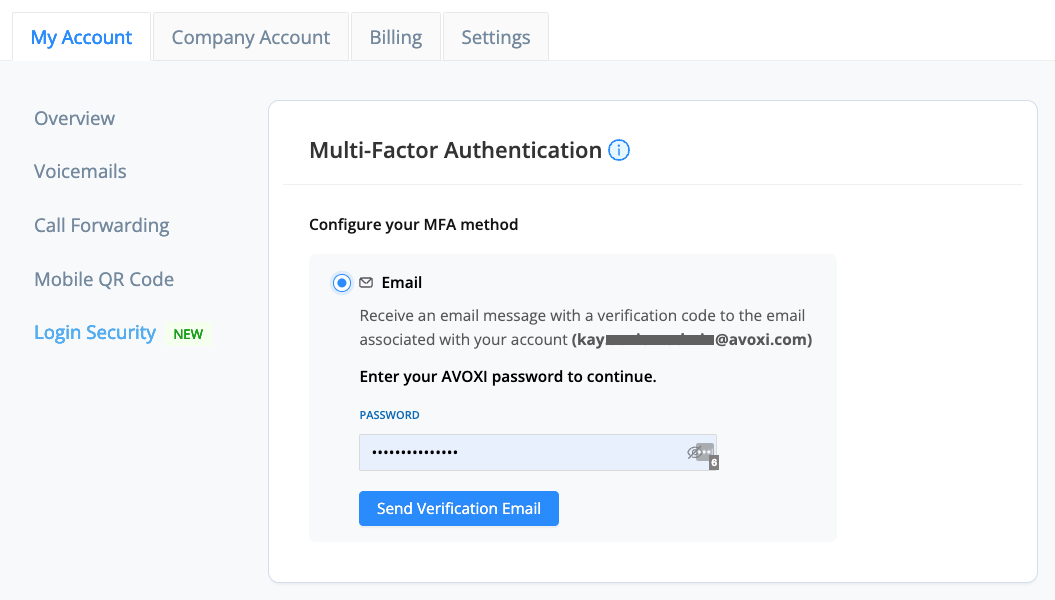
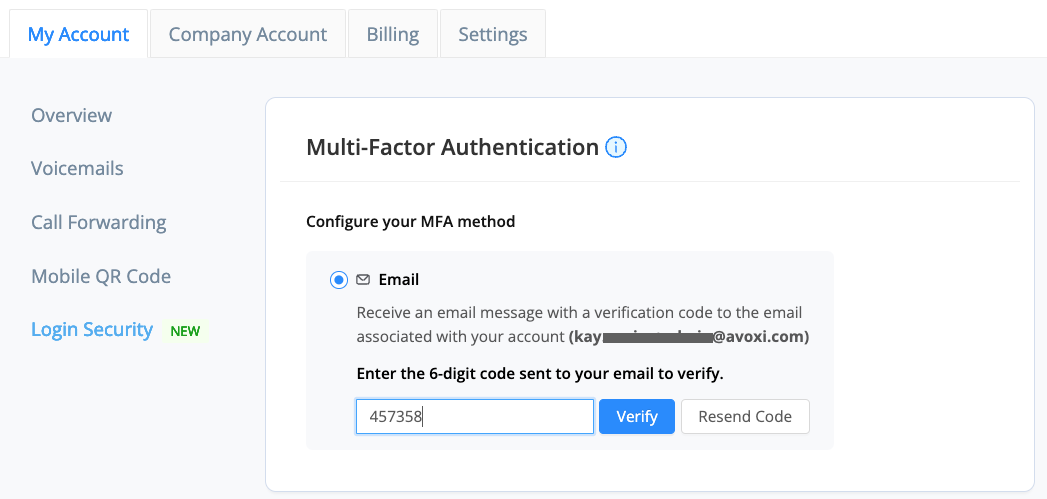
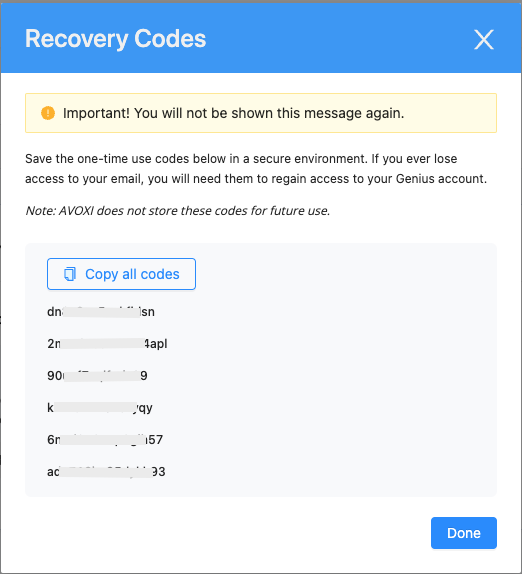
Configure your MFA Using an Authenticator App
- Navigate to My Account
- Select Login Security in the left menu
- Select your verification method
- App - Receive verification code on a 3rd party verification app
- Ex: Duo, Authy, Okta Verify, Google Authenticator, Microsoft Authenticator, and other TOTP-based authentication apps
- App - Receive verification code on a 3rd party verification app
- Enter your password
- Register your device
- Download the app of your choice
- Scan the QR Code, or enter the code presented in the modal
- Enter the verification code
- Click Verify
- Copy and store your recovery codes
- Store your recovery code in a safe location outside of the AVOXI Genius platform.
- These are single-use codes that can be used to verify you in the event that you cannot retrieve the verification code from your app.
Note: AVOXI does not store these codes for future use. Once you navigate away from the recovery code screen you will not be able to view your recovery codes again. If new codes are needed you will need to remove and reset your MFA settings.
Edit your MFA
In the event that you need to remove or reconfigure your MFA factor, you can do so using the following steps. You will be required to reconfigure your MFA factor to keep your account secure.
To edit your MFA settings, you must first verify your identity using MFA.
- Navigate to My Account
- Select Login Security in the left menu
- Click the icon to remove the MFA factor
- Enter your password
- Enter the verification code
- Reconfigure your MFA as needed
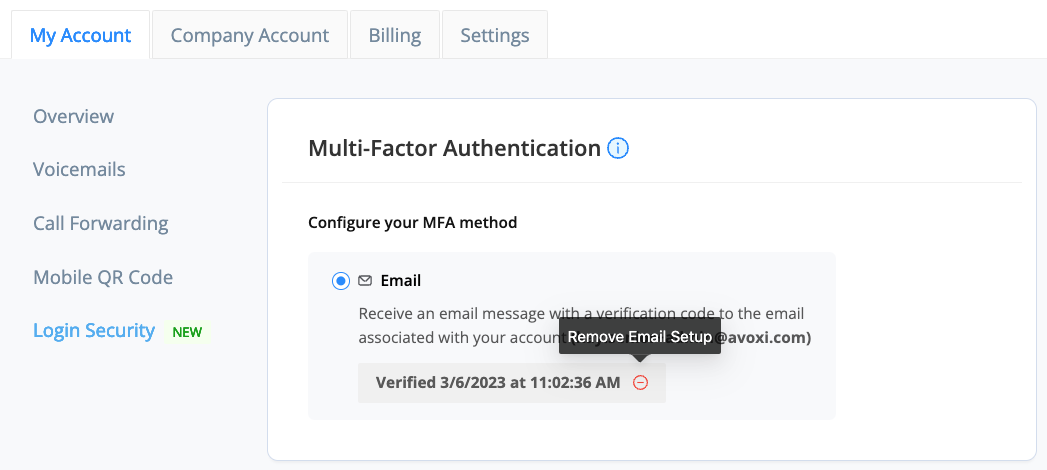
Log in with MFA
Once MFA has been enabled, you will be required to enter a verification code at each login.
- Enter your username and password
- Select the Login button
- Enter the verification code sent to your email
- Log In
- If you are not able to access the verification code, you may use one of your single-use recovery codes.
- If you have trouble logging in, please contact support at genius.support@avoxi.com.
Recovery Codes
In the event that you are not able to verify yourself using the verification code, you can verify using one of the single-use verification codes presented during your MFA configuration. As noted, each of these codes can only be used once. If you have used all of your codes, you can generate new ones by resetting your MFA configuration (see ‘Edit your MFA’ above).