Using CRM integration the screen pop will automatically display customer information from the CRM platform to your webphone for queue calls with a matching CRM caller-id. This feature is only available to Enterprise Licenses holders and gives Admin users the ability to save their credentials within the platform to enable the connection. They can also enable or disable the screen pop functionality for specific queues to determine which agents can see the CRM information when a queue call comes in.
- Contacts page in the Webphone
- Search Examples
- Full first name search
- Partial last name search
- Partial extension search
- Full role search
- Partial queue name search
- Partial queue name search
- Partial name search
- Partial queue name search
- Searching for contacts on the transfer page
- Contact Status
- Hold and Mute
- Call Transfer (Warm and Blind transfer to Agents)
- Pause Call Recording
Contacts page in the Webphone
Contacts include internal users with extensions and queues and they can be accessed in a few different ways:
- You can access contacts by clicking on the contacts icon to navigate to the contacts page on the Webphone.
- This will list all users with an extension and queues with the ability to search by full or partial name, extension, or role.
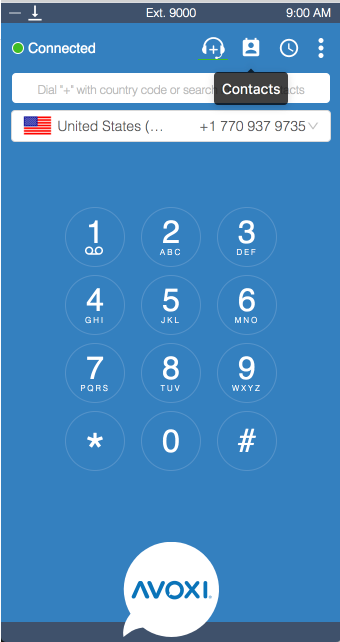
-
Each user's name, extension, and role are displayed on this page as well as the user icon:

- Each queue's name and extension are displayed with the queue icon:

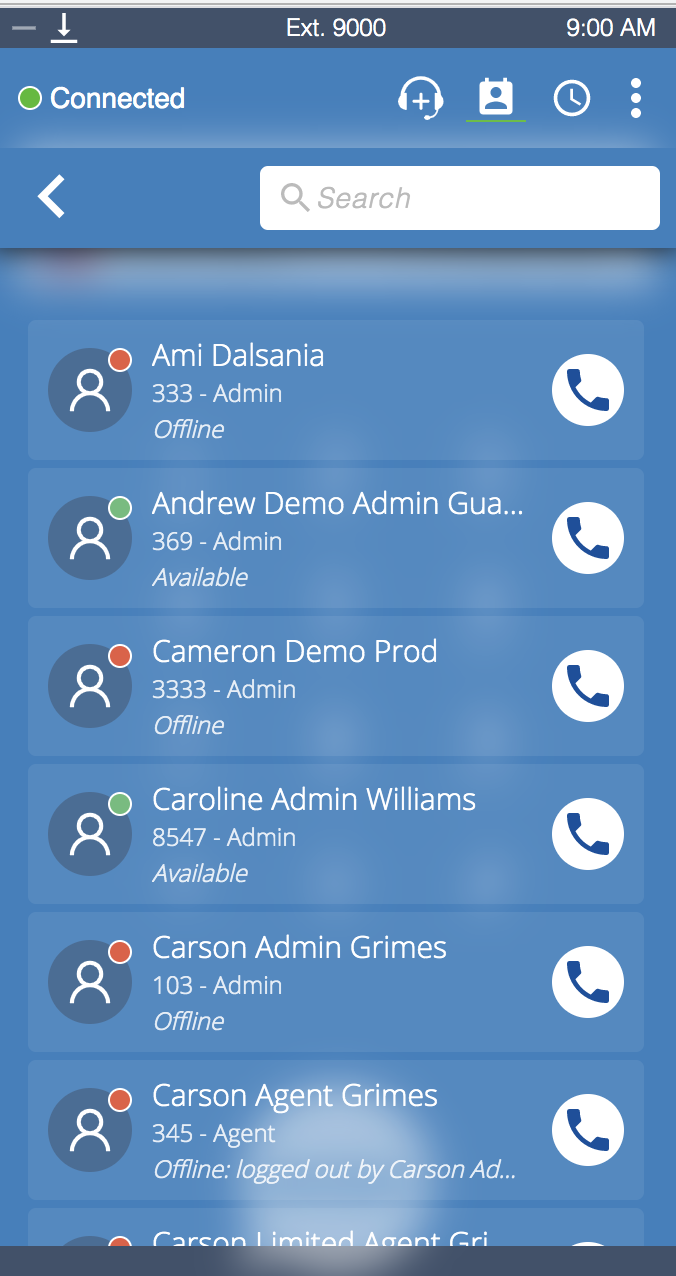
Search Examples
- Full first name search
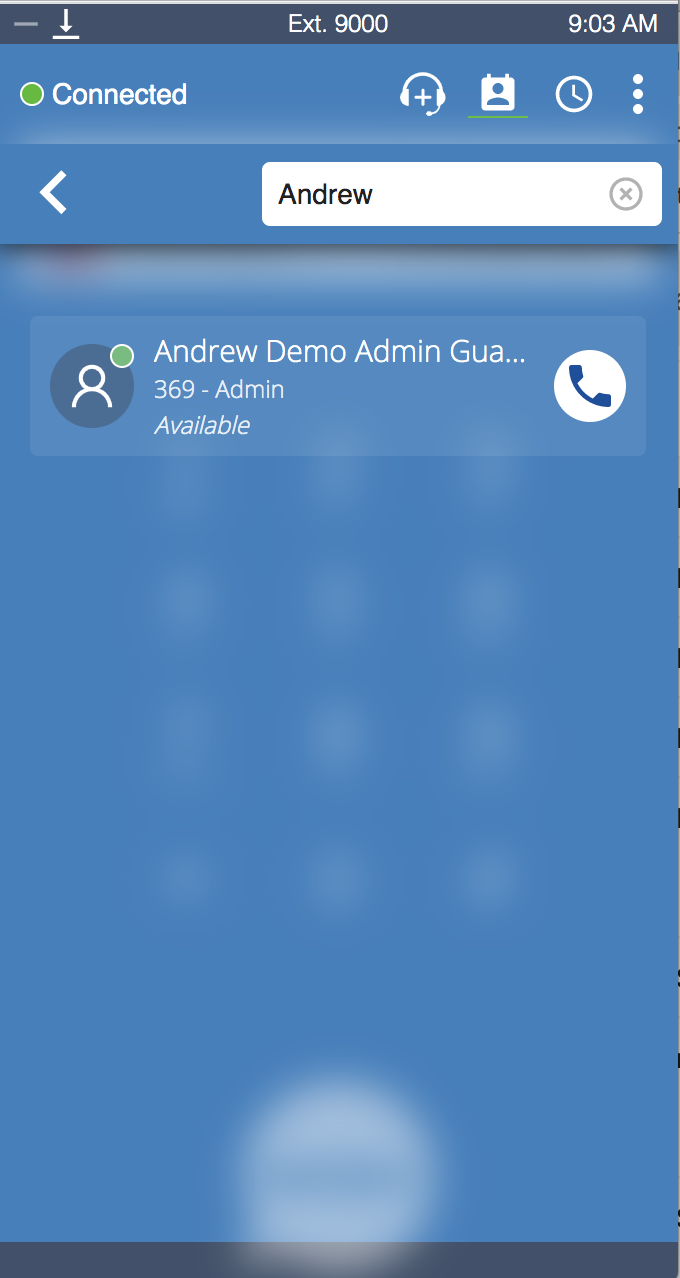
-
Partial last name search
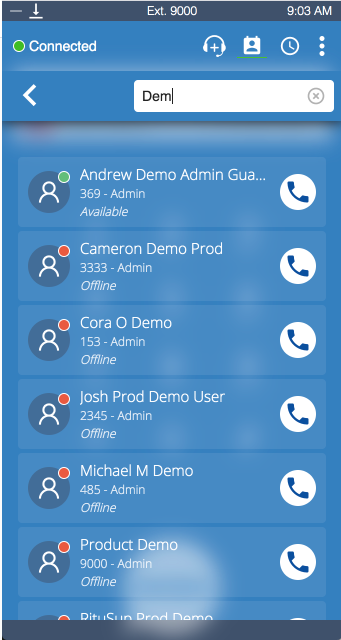
- Partial extension search
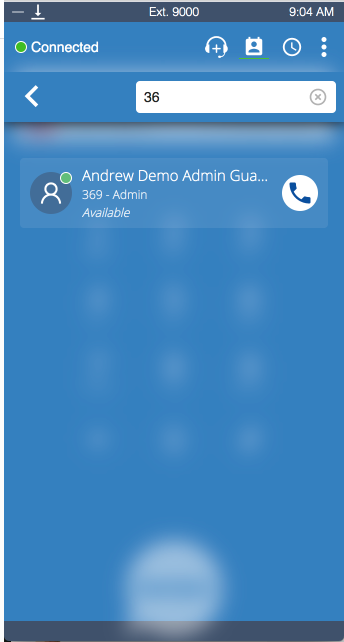
- Full role search
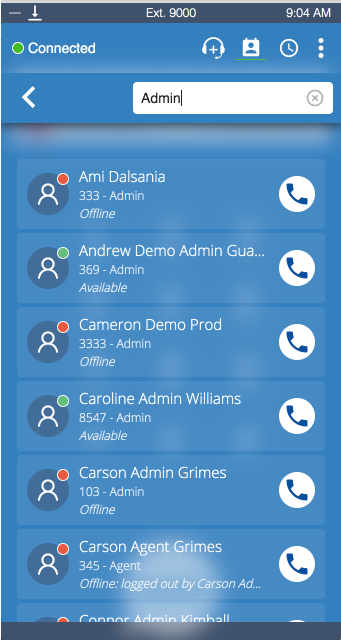
- Partial queue name search
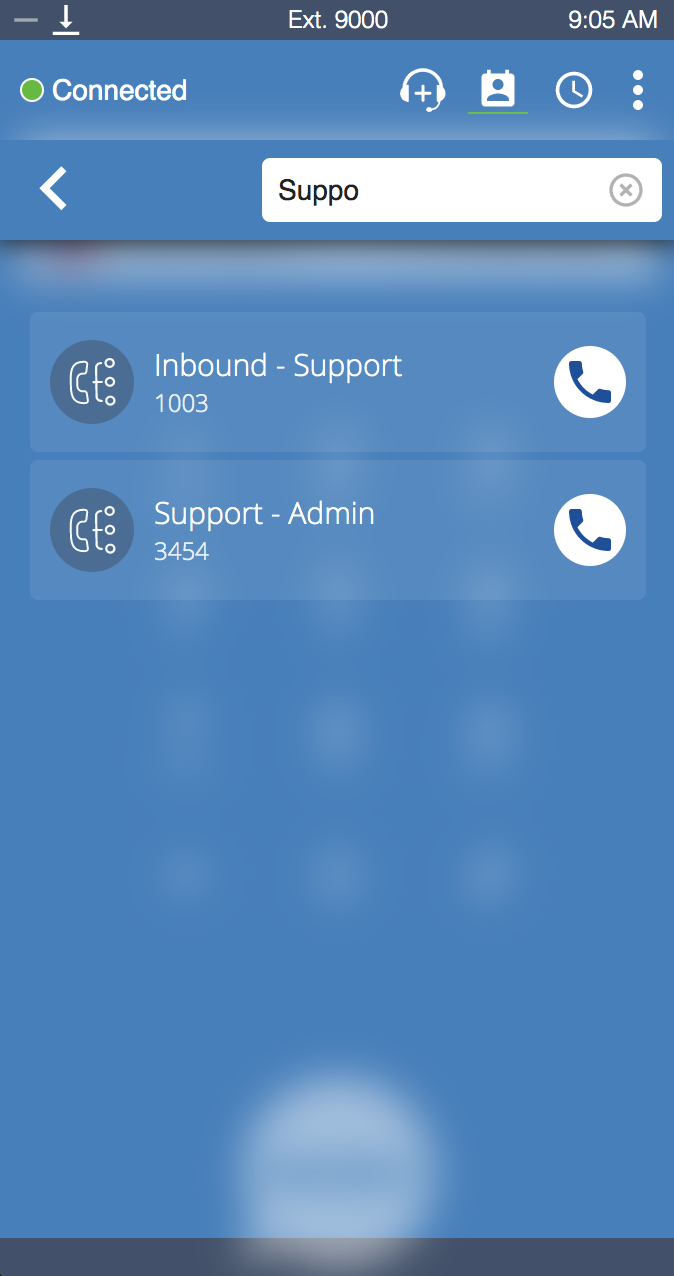
- Partial queue name search
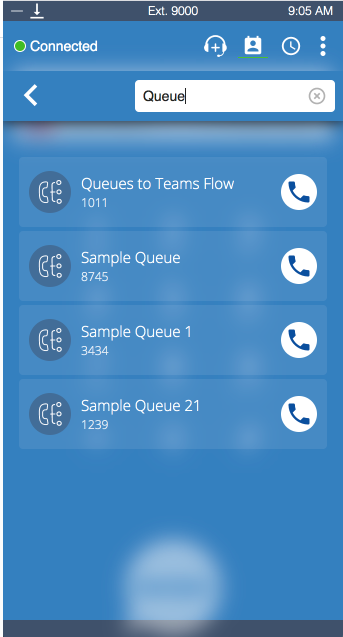
- Clicking on the phone icon next to the contact will begin dialing the user or queue:

Contacts from the Dial Pad
You can also search for contacts directly from the dial pad page by typing in the phone's whitespace. You can also search by full or partial name, extension, or role here as well.
- Partial name search
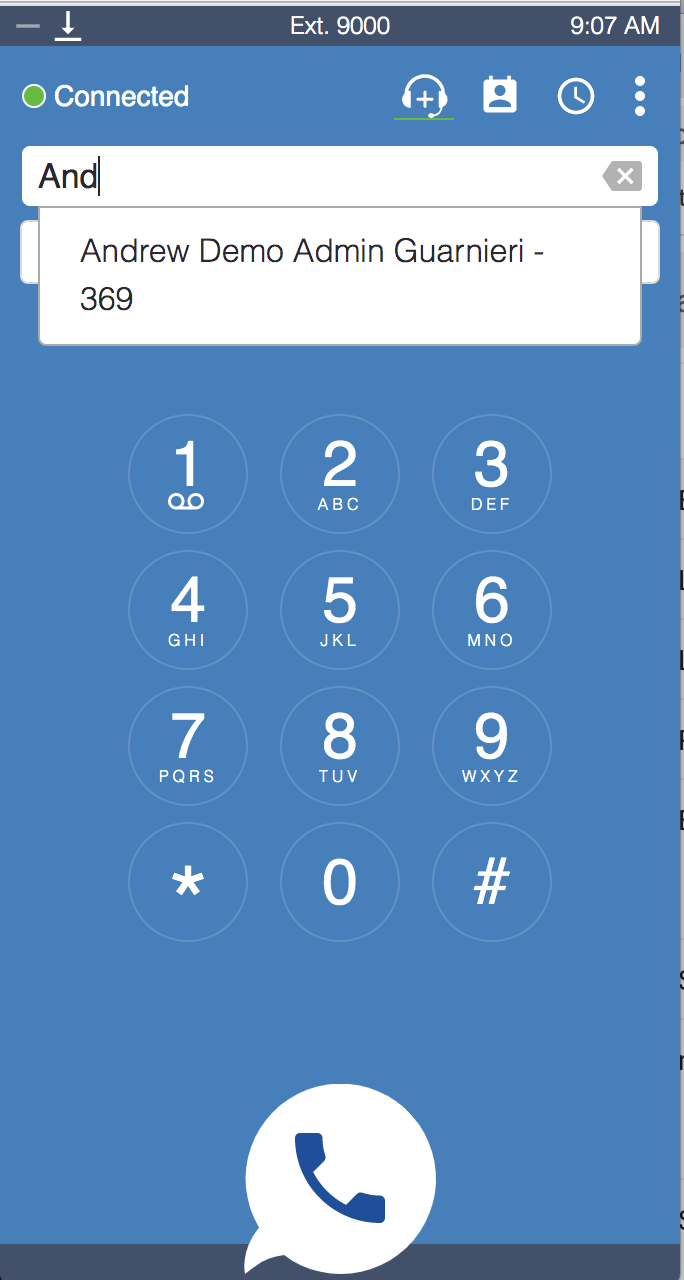
- Partial queue name search (Important to note, when searching by role only the name and extension of the user are displayed.)
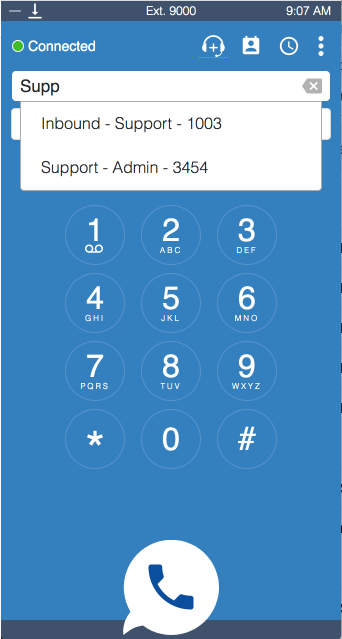
- For example, you can search 'agent' and all users with an agent role will be displayed but only the name and extension will be shown.
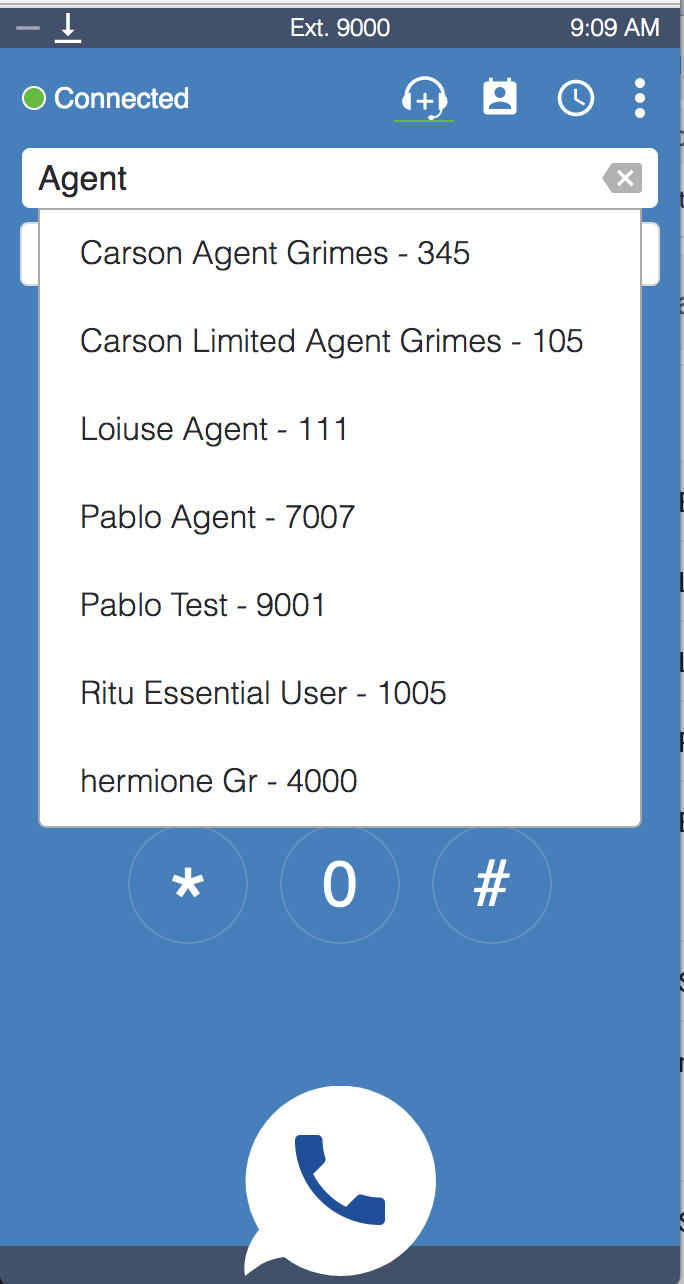
- Once you find the contact you want to dial, click on the name and the extension will populate in the whitespace. You can then press enter or click the dialer to call the contact.
Searching for contacts on the transfer page
You can also search for contacts on the transfer page when making a warm or blind transfer.
- This is done the same as it is on the dial-pad page by typing in the phone's whitespace.
- The same search criteria apply here where you can search by a full or partial name, extension, or role, and the name and extension are displayed.
- Once you find the contact, click on the name and the extension will populate in the whitespace for the transfer.
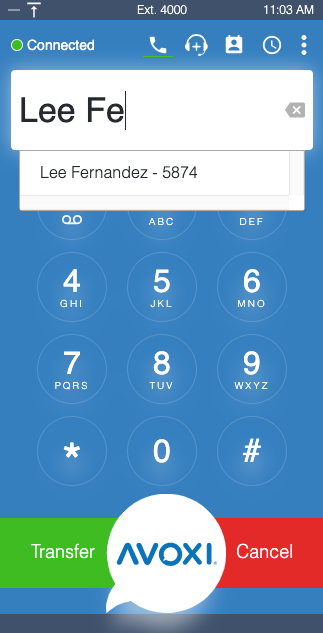
Contact Status
- Customer-facing teams can easily view "agent status" before reaching out to a knowledge expert.
- AVOXI knows if calls should be routed to a particular agent based on the status the agent has up at a particular time.
-
Agent status may be changed at any time using the dropdown within the webphone and can also be viewed in the Call Queue modal in the Members tab.
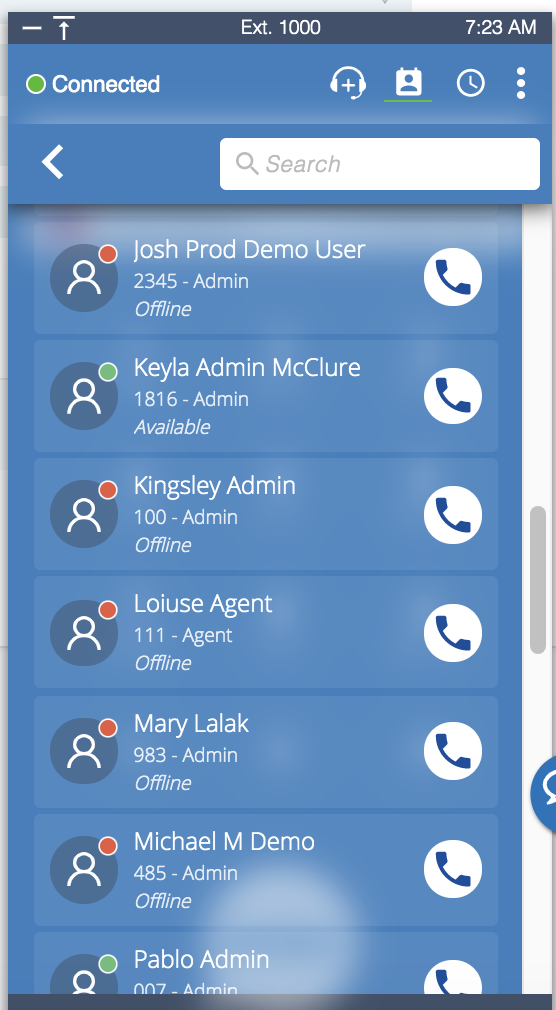
Hold and Mute
- Click the mute button to mute a call.
- When your call is on mute, you can hear the caller, however, the caller cannot hear you.
- To place a call on hold, select the hold button.
- When your call is on hold, you can not hear the caller and the caller can not hear you but will instead hear the hold music.
Call Transfer (Warm and Blind transfer to Agents)
- When transferring calls you have two options: warm and blind transfer.
- Warm Transfer: Agents can speak to each other to prepare them with the relevant information before transferring a caller. This feature was designed to enhance the customer experience and also, reduce the call time.
-
Blind Transfer: Agents can transfer callers to a ring group or another agent without speaking to the new agent first. This option is best when you are transferring the call to a queue that has a long wait time.
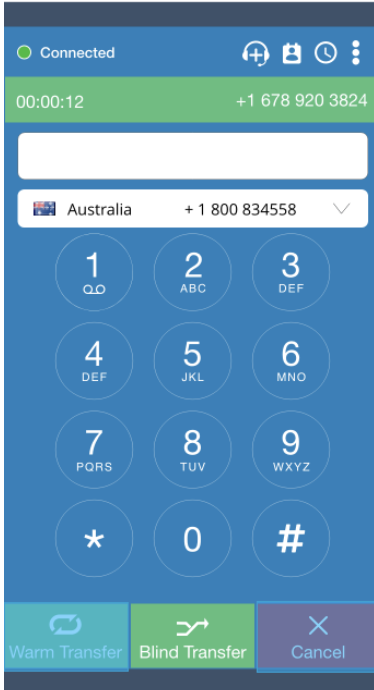
Pause Call Recording
- If call recording is activated all calls will automatically be recorded.
