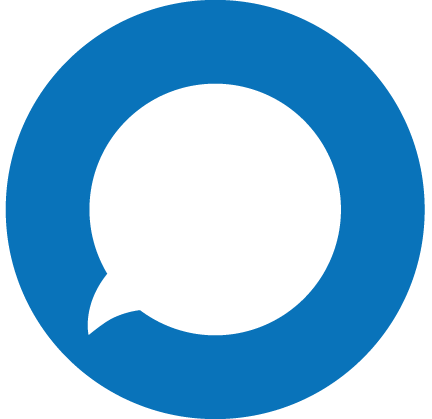Prohibit outgoing calls to specific destinations for all accounts of the customer. When turned on, PortaBilling® checks whether a dialed number matches any pattern specified in the call barring classes during call authorization. If it does, and if call barring has been activated for that class, the call is rejected.
A call barring class is a list of phone numbers that an end-user cannot call. You configure call barring classes on the Call barring classes page. Here you specify what call barring rules apply to the customer.
The options are:
- Enabled – Select this option and select a call barring class that applies to all accounts of the customer.
- Defined by the account's product – Use call barring configuration defined for the account's product: whether to prohibit outgoing calls at all and whether customers can edit call barring rules themselves.
You can configure call barring on different levels: within a product, for the customer, and account. If call barring rules differ on every level, they apply according to this priority order (from the highest to the lowest:
- Account
- Customer
- Product
Firstly a new call barring class needs to be created. This can be found by searching for a Call barring class in the dashboard.
Create call barring class
A call barring class is a list of destinations that an end-user is not permitted to call.
You can enable call barring on the Outgoing calls configuration panel within a product, for a customer and an account. When call barring rules differ on every level, they are applied according to this priority order (from the highest to the lowest: account, customer and product).
- To create a new call barring class, fill in the call barring class details, and click Save.
- To create more call barring classes click Save & Add another.
- Name – Type a unique name for this call barring class (e.g. "Premium numbers," "Toll-free," or "Mobile.")
- Matching type – The mode of selecting numbers for the call barring class.
- Matches – Select this option to include those numbers that fit the patterns defined in Number patterns.
- Does not match – Select this option to include those numbers that do not fit the patterns defined in Number patterns.
-
Barred by default
- Define whether to assign a call barring class to your customers or their accounts, automatically or manually, when you enable the Call barring feature for them.
- Select a check box to automatically assign the call barring class to a customer/account. The class will then be added and displayed in the Call barring rules field by default.
- Clear a checkbox to manually assign the call barring class to a customer/account.
- NOTE: You must first create a call barring class before you enable the Call barring feature. Otherwise, the class won't be assigned by default.
Call barring class list
The Call barring class list panel displays a list of call barring classes that matches your search query.
-
Each entry in the list consists of:
- Name – The unique name of the call barring class.
- Matching type – The mode of selecting numbers for the call barring class.
- Matches – Select this option to include those numbers that fit the patterns defined in the Number patterns list.
- Does not match – Select this option to include those numbers that do not fit the patterns defined in the Number patterns list.
-
Number patterns
- A list of patterns that defines the phone numbers that are included in the call barring class.
- If the matching type is set to "Matches," a pattern defines the phone numbers that are included in the call barring class.
- If the matching type is set to "Does not match," a pattern defines the phone numbers that are excluded from the call barring class.
- Barred by default – This shows whether a call barring class is assigned automatically to your customers or their accounts when you enable the Call barring feature for them.
Review, edit a call barring class
- Click the call barring class name in the list.
- Delete a call barring class
- Select the check box to the left of the specific call barring class name. Click the delete icon in the upper-right corner. This option is only available for call barring classes that are not assigned to any entity (e.g. no product, no customers, etc.).
- The Call barring class list panel displays all the Call barring classes in alphabetical order. To re-sort them in reverse order, click the arrow next to the column header.
- By default, the Call barring class list panel displays 25 rows per page sorted from top to bottom. Use the Number of the results list to adjust the maximum number of rows that appear on the panel. Use the arrows next to the column names for reverse sorting.
- To customize the columns, change the row style or reset the table settings, click the icon.
Now you can go back to your customer that needs the call barring to be enabled. From here go to services, Voice calls, outgoing calls, and enable the call barring option.
Now click on Add call barring rules, you can now select the rule you wish to put in place and save.
Once saved the call barring rule will be active for the Account/account ID.