To ensure the best user experience on AVOXI platforms and webphones we recommend you follow the below applicable browser configuration guidelines. Please note the AVOXI platform works best on Google Chrome but is also compatible with the Firefox and Edge Browser.
Google Chrome Browser
Effective from February 2019 Google’s Chrome browser now blocks auto-playing video with sound on both desktop and mobile. This change while positive may unintentionally block audio from legitimate websites.
To ensure Chrome does not block the audio for your Genius webphone please configure your sound settings for Genius using the below steps:
To update your Genius Google Chrome sound settings first Log into your Genius account.
- Select the lock icon in the URL address bar.
- Make sure the Microphone is set to allow.
- Then click the Site settings located at the bottom of the drop-down.
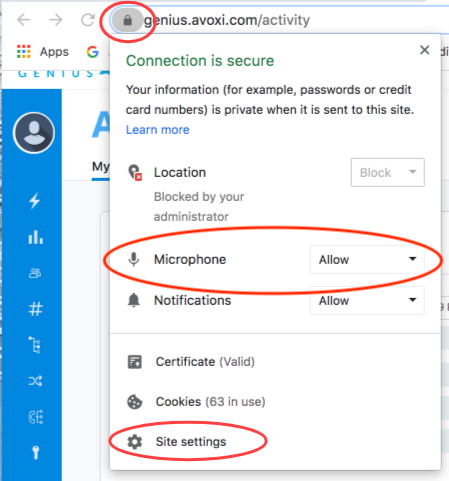
- Next, scroll down to your Sound setting and select the drop-down and adjust the setting to Allow
 Genius Tip: To enable Genius to call notifications, make sure you’ve allowed them in your Chrome browser. This can be done by selecting the lock icon in the URL address bar and then select Allow next to Notifications.
Genius Tip: To enable Genius to call notifications, make sure you’ve allowed them in your Chrome browser. This can be done by selecting the lock icon in the URL address bar and then select Allow next to Notifications.
Firefox Browser
To ensure Firefox does not block the audio for your Genius webphone please configure your sound settings for Genius using the below steps:
- To update your Genius Fixfox sound settings first Log into your Genius account using the Firefox Browser.
- Next, select the lock icon in the URL address bar.
- Then click the "Connection Secure" extension.
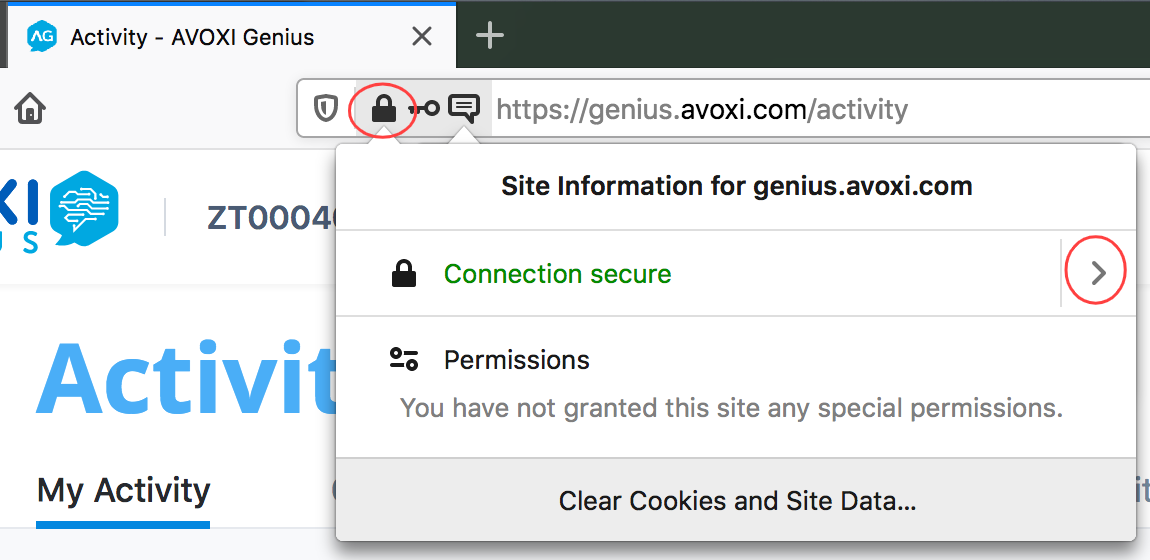
- Click the "More Information" located at the bottom of the window.
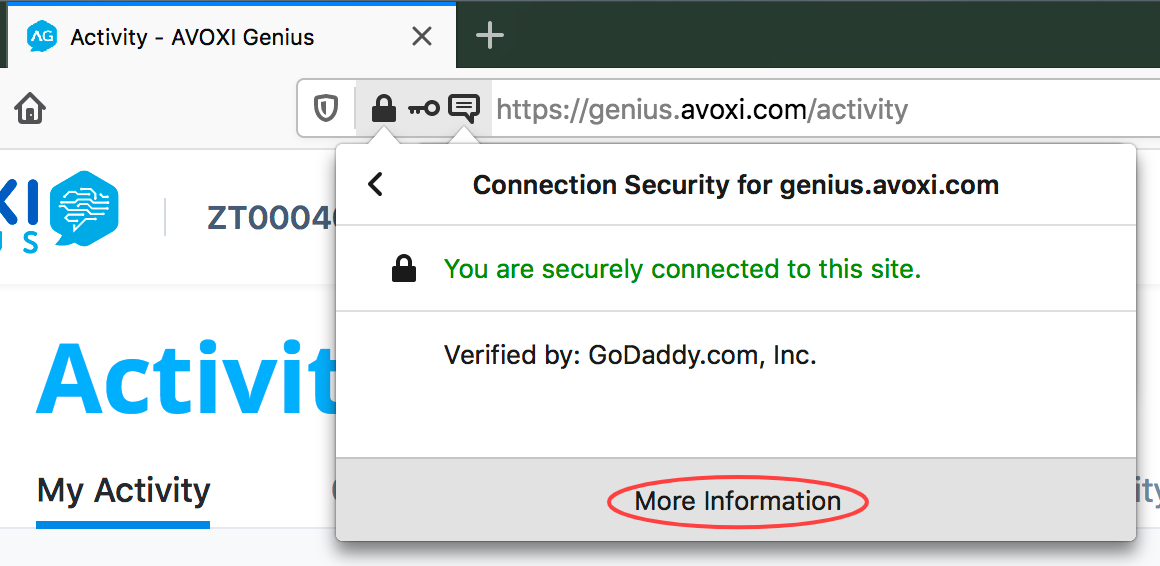
-
Select the "Permissions" tab located on the top of the settings screen.
- Untick the Autoplay default setting and click "Allow Audio and Video".
- Untick the Open Pop-up Windows default setting and click "Allow".
- Untick the Send Notifications default setting and click "Allow".
- Untick the Use the Microphone default setting and click "Allow"

-
Genius Audio Device Settings: To enable selecting an audio device in Firefox, follow these steps:
- Edit your Firefox configurations: type "about:config" in your URL bar and press enter

- Click "accept the risk and continue" when the warning pops up (don't worry, we won't do anything dangerous)
- In the search bar, type "media.setsinkid.enabled" until this config appears beneath

- Click the "switch" button to the right to toggle this config to "true"

- Reload your Genius tab to apply the new setting
- Edit your Firefox configurations: type "about:config" in your URL bar and press enter
-
Genius Tip": screenshot for double-checking allowed Notifications, Audio, and Microphone.

Edge Browser
To ensure Edge does not block the audio for your Genius webphone please configure your sound settings for Genius using the below steps:
- First Log into your Genius account.
- Select the lock icon in the URL address bar.
- Next, click the "Site Permissions" icon

- Adjust your "microphone" setting to "Allow"
- Adjust your notifications setting to "Allow"
- We also recommend you check all other settings and adjust as so required.
- When you are ready, select the "Reset permissions" arrow
- Click "Reset" to complete your changes

