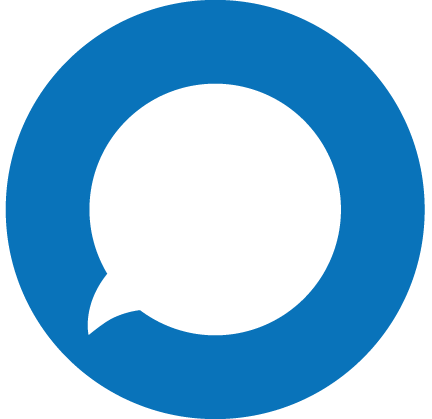You can view and access all AVOXI extensions via the homepage of your AVOXI Core account.

- To get started login to your AVOXI Core account
- From the main navigation in the upper right-hand corner of your browser.
- The main extensions screen shows all of your active extensions.
- You can change the extension name by clicking on the extension’s name and even enable a distinctive extension to extension ringtones.
- Click on any extension to access its settings.
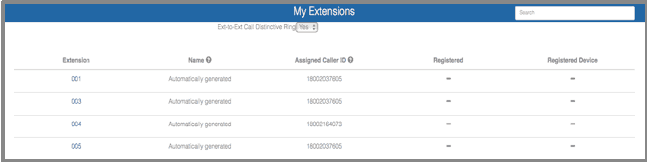
Extension Settings
- You can edit multiple settings from the extension screen, including call forwarding, conferencing, and voicemail.
- You can also view recent calls made to or from each individual extension.
-
See the individual tutorials to learn how to use these features.
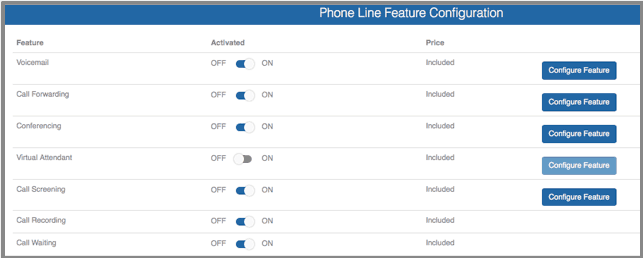
Add Your Own Extensions
You can buy additional extensions for new agents at any time from your AVOXI Core interface.
- To begin, click Add Extension at the bottom left corner of the Extensions Menu.
- The ordering tool will appear and prompt you to select the number of new extensions you would like, as well as what type of softphone you would like (desktop or mobile).
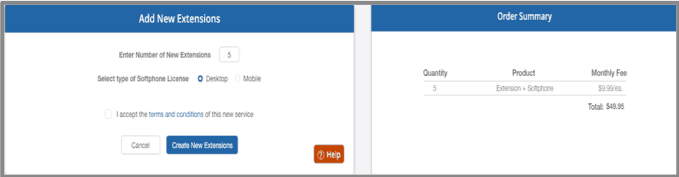 Note: If you wish to add extensions without the AVOXI provided softphone, contact an AVOXI Account Manager.
Note: If you wish to add extensions without the AVOXI provided softphone, contact an AVOXI Account Manager.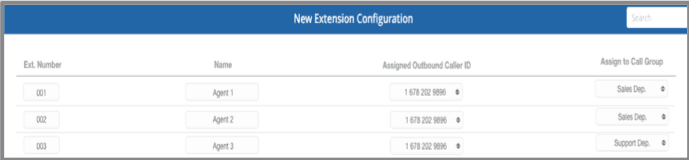
- Select your configurations: name your agents and assign them an (optional) outbound caller ID and/or call group.
-
Once complete, click the “Next” button in the lower right corner.
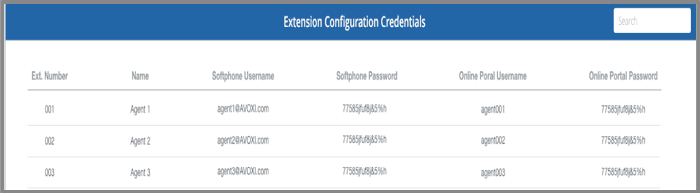
- Once you have configured your new extensions, the credentials for each extension will be displayed.
-
This includes the extension number, agent name, and the login information for each agent.
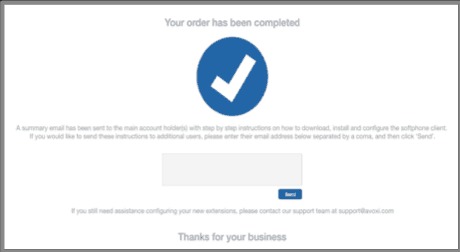
- The “Order Completed” window opens and allows you to enter email addresses for users if you wish those agents to receive email instructions from the system on how to configure their extensions.
- Otherwise, you receive the agents’ credentials in your email and will need to distribute the credentials to each agent.
- Click “Finish,” and just like that, you added new extensions to your account.
- You can change the settings of your extensions at any time by going to the Extensions page in the portal and clicking on the extension number.